12个月工资表格制作(excel怎么建立工资表)
导语:Excel – 不到 20 秒!创建 12 个月的工资表模板
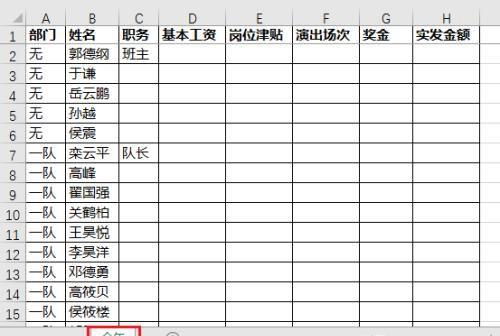
看到这个标题,是不是以为 20 秒是在夸大其词?这还真不是!
今天的教程,每个环节我都采用了最优化的技巧,如果完全按照我的方法操作,20 秒其实都不需要。
案例:下图 1 是一张空的全年工资表模板,现在需求如下:
给每个月单独创建一个工作表工作表的名称为“1月”、“2月”……顺序排列每个工作表内的表格模板要跟“全年”的模板完全一致下面是最终效果:
解决方案:这个案例,看上去特别简单有没有?谁都会做嘛,新建 12 个工作表、重命名工作表、复制、粘贴。
如果是这样的话,起码得 5 分钟。这还是教学案例,只创建 12 个工作表。如果每天一张表,需要 365 个工作表呢?这样复制、粘贴,一天时间就光干这点事了。
来看一下我是怎么做的。
1. 生成月份序列:
1) 新建一个工作表 --> 在 A1 输入“月份”--> 选中 A 列,按 Ctrl+1 弹出“设置单元格格式”对话框 --> 在“数字”“自定义”中输入:0"月" --> 确定
2) 在 A2 单元格中输入数字“1”,它就会自动显示成“1月”
3) 选中 A2 单元格的同时,按住 Ctrl 键向下拖动,就会自动生成 12 个月的序列
用这个方法,可以解决月份排序问题。具体可参见 Excel – 世纪难题“按月份排序”,终于解决了
2. 用这 12 个月的数据序列创建数据透视表,为了方便起见,就放置在现有工作表中 --> 将“月份”列拖放到数据透视表的“筛选”区域
3. 选中数据透视表区域 --> 选择菜单栏的“分析”-->“选项”-->“显示报表筛选页”--> 确定,就会自动生成 12 张以月份命名且顺序排列的工作表
4. 这新建的 12 个工作表中都各有一个数据透视表,需要把它们全都删除:
全选“1月”工作表中的内容 --> 选中“1月”工作表名称 --> 按住 Shift 键的同时,点击“12月”工作表名称,即可全选 12 个月的工作表 --> 右键单击 --> 选择“清除内容”
5. 现在这步很关键,将“全年”工作表中的表格快速跨表复制粘贴到所有月份:
全选“全年”工作表中的内容,Ctrl+C --> 按住 Shift 键的同时,点击“12月”工作表名称,即可全选“全年”及 12 个月的工作表 --> 选择菜单栏的“开始”-->“填充”-->“至同组工作表”
“全年”的内容就已经完全不走样地复制粘贴到 12 个月的所有工作表中了。
6. 最后,再把最初创建月份序列时用的 sheet2 删除,就已经大功告成了。
整个过程,为了教学目的,我写得很详尽,所以看似内容挺复杂。其实真正操作的时候,一气呵成,绝对不到 20 秒。
本文内容由快快网络小蔼整理编辑!