ps焦点区域怎么用(ps焦外虚化)
导语:PS教程|焦点区域工具在虚化背景下抠图
一、素材
01素材1

02素材2

二、焦点区域选择选区后输出到蒙版
03将2张素材放入同一PSD文档,人像在上方图层,选择-焦点区域,弹出焦点区域对话框,PS会自动计算焦点对准范围。
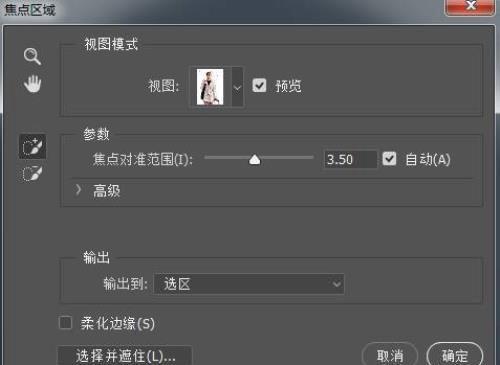
04自动计算的选择效果如下,大部分选择工作已自动完成。

05切换选区画笔的加减模式,相应增加减少选区。为方便查看选区,可以将视图模式调整为闪烁虚线。加减完毕后将输出选项改为输出到图层蒙版,点击确定。

三、选择并遮住工具精修选区
06放大查看模特脖子,边缘参差不齐。将平滑指标调到5,平滑边缘。

07头发边缘部分有较大问题。将边缘检测半径调整为10像素,PS会重新计算确定边缘。较之前有所优化,但仍不理想。

08将视图模式切换为图层,勾选显示边缘框,详细查看边缘。点击调整边缘画笔工具,沿头发边缘涂抹,确保每根头发都涂抹到了。PS会根据涂抹的范围重新计算确定边缘。

09取消勾选显示边缘,查看优化后的整体效果。再勾选显示原稿 ,查看修改前的效果,发现修改后优化明显。
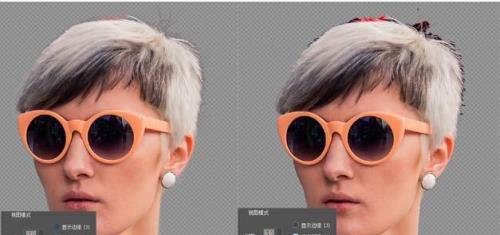
10修其它区域。单击画笔工具,对选区其它区域进行优化操作。
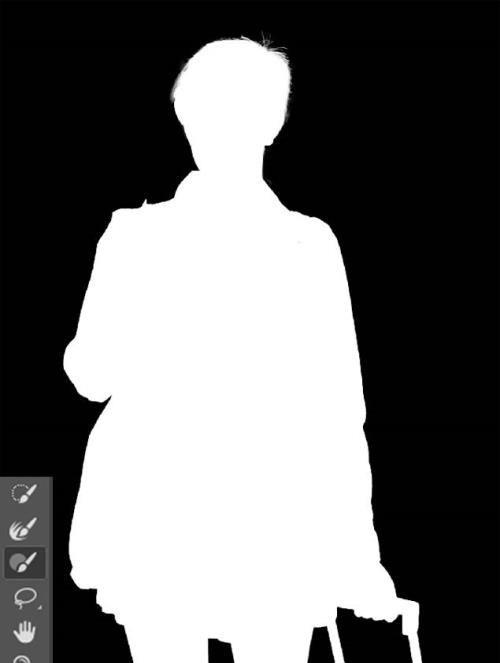
11检查输出选项是输出到图层蒙版后,点击确认按钮,效果如下。
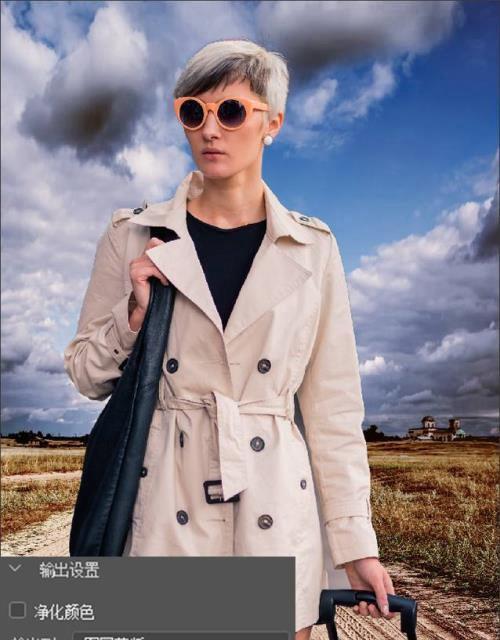
四、修手臂下方区域
12切换到矩形选框工具,选择模特左手臂下方区域。选择-色彩范围,通过增减取样工具选出背景,点击确定后用选择并遮住精修选区。单击蒙版缩略图用黑色填充选区。

五、修掉头顶红色
13新建图层,用吸管工具取样头发颜色,运用画笔工具,将画笔硬度调到0%,沿着头发顶部红色边缘涂抹。将图层模式设置为颜色。将图层创建为剪贴蒙版。
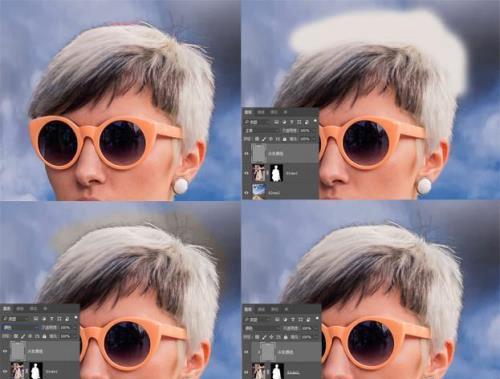
六、修掉头顶黑色
14新建剪贴图层,用吸管工具取样天空蓝色,运用画笔工具,沿着头发顶部边缘涂抹。将图层模式设置为变亮。
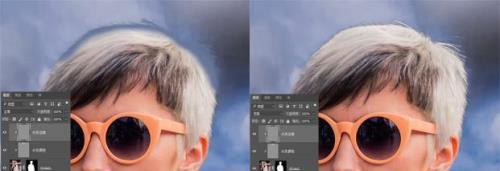
15最终效果图

免责声明:本站部份内容由优秀作者和原创用户编辑投稿,本站仅提供存储服务,不拥有所有权,不承担法律责任。若涉嫌侵权/违法的,请与我联系,一经查实立刻删除内容。本文内容由快快网络小玥创作整理编辑!