> 日常维修
excel中如何冻结窗格查看数据的内容(如何在excel中进行冻结窗格的操作)
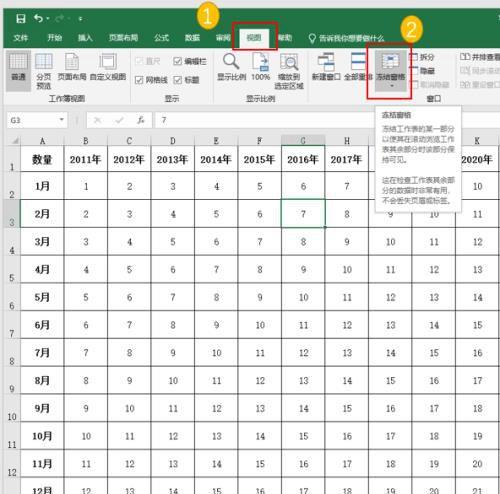
导语:Excel中如何冻结窗格,查看数据
工作中使用Excel查看数据时,有时由于数据行列太多,而我们只需要查看部分数据,或者需要对照表头看数据时,我们一般使用隐藏行列,但是隐藏行列太频繁会导致操作繁琐,不便利提高效率,因此,我们可以使用冻结窗格命令。
冻结窗格包括以下几种类型:
1冻结首行或首列
2冻结任意行或列
3同时冻结任意行和列
接下来,我们介绍怎么使用冻结窗格查看数据。
一、首先介绍冻结首行:
步骤:单击菜单栏“数据”---“冻结窗格”---“冻结首行”,见图1,图2
图1
图2
即冻结首行,向下滑动鼠标,首行不移动,首行年份一直保留在表头,见图3
图3
二、取消冻结:
图4
单击菜单栏“数据”---“冻结窗格”---“冻取消冻结窗格”,即可消除冻结效果,见图4。
三、首列冻结方法与首行冻结相同,见图5
图5
四、若需要冻结任意行或列,需要选择要冻结行的下一行,在行的最左处单击航标,全选该行,然后单击菜单栏“数据”---“冻结窗格”---“冻结窗格”,见图6,即可完成该行冻结。
图6
注意,要选中该行哦,不然冻结不了的。图6中冻结第5行,则要选择第6行才行,冻结效果见图7
图7
这样,我们向下滑动鼠标,上面5行均不动。
五、冻结任意列方法和冻结任意行方法一样,选择要冻结列的后一列在冻结即可。
六、若需要同时冻结行和列,需要选择要冻结行下边和冻结列右边的单元格,如图8中要冻结B列6行,则要选中单元格C7,再选择冻结窗格命令。
冻结效果见图9,向下或向右滑动鼠标时,第6行和B列不滑动。
图9
通过上述方法,我们可以冻结任意行货列,这样在查看大量数据时,我们可以选择适用的冻结窗格类型,这样方便查看数据且对应数据信息查看。
赶紧动手试试吧[呲牙][呲牙][呲牙]
本文内容由小萱整理编辑!