excel如何制作表头斜线三栏(3斜线表头制作)
导语:excel制作斜线表头,怎样画出好看又不变形的三栏表头?
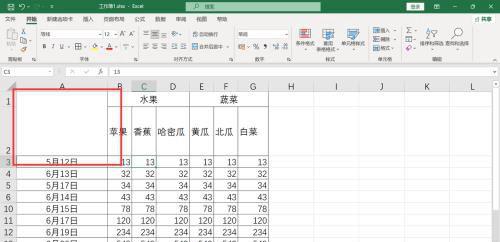
在日常excel表格制作时,经常需要制作斜线表头来表示二维或三维表的不同内容,怎样才能画出好看又不变形的三维斜线表头,并输入对应的文字内容呢?下面我们来学习两种制作三栏斜线表头的方法,一种是普通的斜线表头,一种是可以设置不同填充颜色的三栏表头。
方法一:普通的斜线表头
打开EXCEL表格,输入数据,创建好表格,拉宽第一个单元格。
点击菜单栏上“插入-插图-形状”,下拉列表里选择横线。
在单元格内画出两条斜线,将如图所示将单元格一分为三。
接下来是输入斜线表头的文字输入,方法有二。其一:在单元格内分三行输入表头名称。
通过键盘上的空格键,分别移动每行的文字,让文字移动到每栏的中间。
其二:点击菜单栏上“插入-文本框”,下拉选择”绘制横排文本框“。
在第一个栏位里画出文本框,输入表头内容,选中文本框,点击菜单栏上“形状格式“,设置为无轮廓。
复制出两个文本框,分别移动到其他两个栏位里,修改里面的文字信息即可。
当拉动单元格的宽度时,可能会出现下面的情况,这是因为线条没有压到单元格边框上,线条末端压住单元格边框线上就好了。
全选三个文本框和两根斜线,点击菜单栏上“形状格式-组合”,下拉选择组合,将图形组合在一起。
再次调整单元格宽度,表格就不会再变形了。这种方法的缺点是无法对三栏表头设置不同的填充色,仅能设置不同的斜线线条颜色。
方法二、设置不同颜色的表头
点击菜单栏上“插入-插图-形状”,下拉选择“直角三角形”。
对齐表头单元格画出直角三角形,如图所示。
复制出一个单元格,拖动出来,并旋转180°,可以直接按住选定框上旋转符号旋转180°,也可以通过菜单栏上“形状格式-旋转”,下拉选择旋转角度进行旋转。
拖动旋转后的三角形,移动到表头的另一半上。
分别选定三角形,调整三角形在表头单元格内的位置,如图所示。
选中第一个三角形,设置填充色,并设置其对应的其他表头单元格相同的颜色。
选中中间单元格。
点击菜单栏上单元格填充色,填充上对应的颜色。
设置第二个三角形和对应的列标题的填充色。
同时选中两个三角形,点击菜单栏上“形状格式”,下拉选择“形状轮廓”,设置为无轮廓。
和方法一一样,在第一个斜线表头栏里画出横排文本框,输入表头文字,设置为无填充和无轮廓。
复制出另外两个文本框,移动到目标位置后,修改对应的表头文字。
点击菜单栏上“开始-查找和选择”,下拉选择“选择对象”,通过这步操作可以让我们快速选中某一区域内的图形。
移动鼠标从斜线表头单元格外围整个滑过,快速全部选中三个文本框和两个三角形图形。
点击菜单栏上“形状格式-组合”,下拉选择组合,将所有选定的图形组合在一起,这样拉动单元格调整宽度时,整个表头内容一起移动,不会出现变形的情况,同样的还是需要注意三角形的线条压住单元格的边框。
下图就是两种方法分别制作出来的三栏斜线表头,是不是第二种方法制作出来的表格更好看呢?
以上,就是在EXCEL表格里创建斜线三栏表头的两种方法,你更喜欢哪一种呢?
爱好学习的亲亲,给个大拇指鼓励下吧,并分享给更多的人,大家一起学习。
关注我,持续分享更多办公软件技巧。
本文内容由小馨整理编辑!