在ps中如何合并图层(ps如何合并图层)
1、在Photoshop中合并图层
在Photoshop中有几种合并图层的方法,但是最简单的方法是将多个图层合并在一起。此过程将您当前选择的图层合并在一起,您对该图层所做的任何更改现在都将影响所有合并的组件。
如果看不到“层”菜单面板,请按键盘上的F7或单击Windows>层。
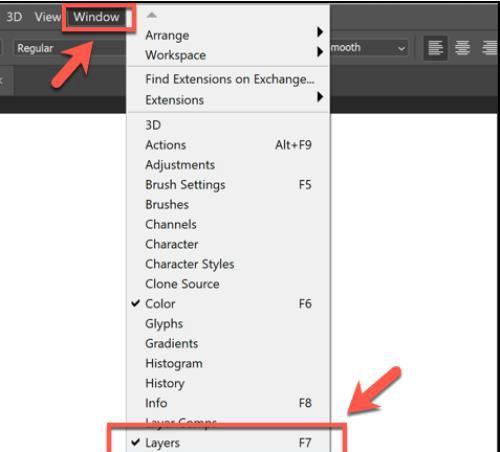
要将Photoshop中的选定图层合并在一起,您需要在右侧的“图层”面板中选择要合并的图层,并按住键盘上的Ctrl键一次选择多个图层。
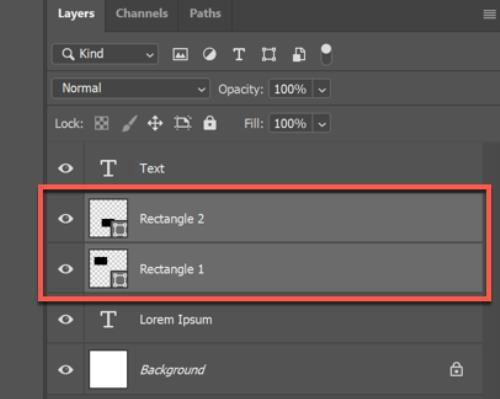
选择图层后,右键单击所选图层之一,然后按“合并图层”或“合并形状”,具体取决于图层的类型。
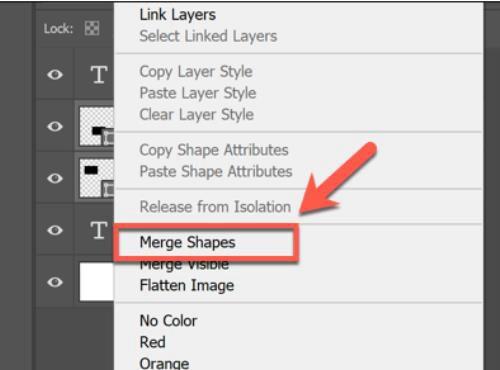
或者,您可以按键盘上的Ctrl + E。
右键单击时,此选项对于某些图层(如文本框)不可见。相反,您需要按右上角的“图层”面板选项菜单。
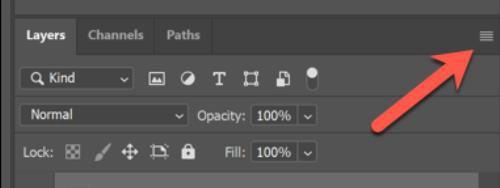
在此处,按“合并图层”或“合并形状”以将您选择的图层合并在一起。
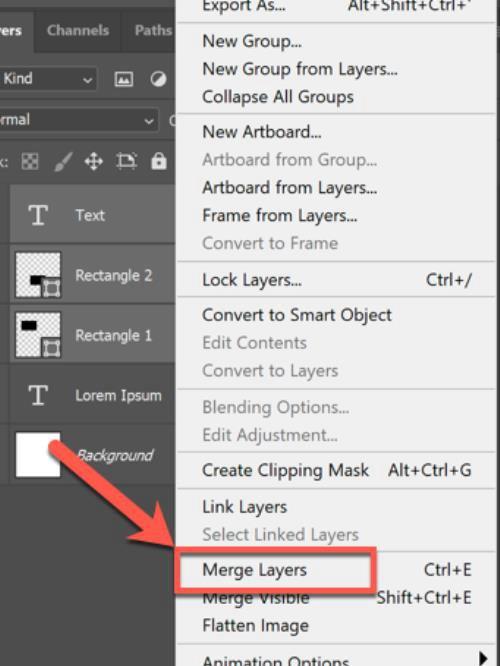
2、合并所有可见层
Photoshop允许您从视图中隐藏某些图层。您可以通过在右侧的“图层”面板中按图层旁边的“眼睛”符号图标来执行此操作。
如果“图层”面板不可见,请单击Windows>图层或在键盘上按F7键。
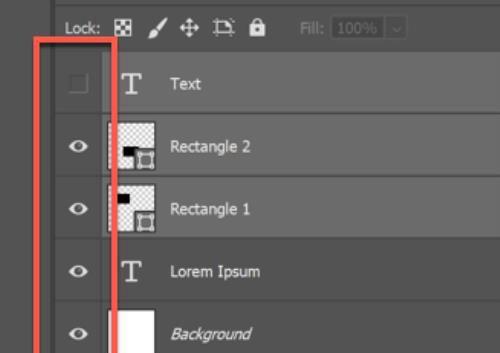
隐藏的图层将带有黑色图标,而可见的图层将带有“眼睛”符号。隐藏某些图层后,您可以将所有可见图层合并在一起。
为此,请隐藏要保留的图层,右键单击其中一个可见图层(或按右上角的“图层”面板选项菜单按钮),然后按“合并可见”选项。
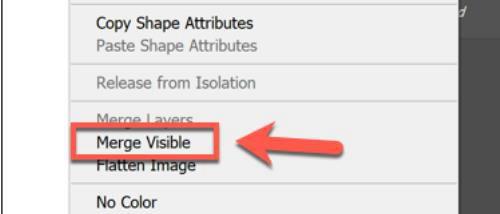
您也可以按键盘上的Shift + Ctrl + E键快速执行此类型的图层合并。
3、展平Photoshop中的所有图层
仅某些类型的图像文件允许您使用图层。PSD格式的Photoshop文件支持图层。
使用图层可以更轻松地编辑图像,但是如果愿意,可以将所有图层合并在一起。如果将图像另存为PNG或JPG文件,Photoshop将自动执行此操作,但是如果您要手动进行操作,则可以。
为此,请按F7或单击Windows>“图层”,确保“图层”面板可见。您还需要确保所有隐藏的图层都是可见的,否则将忽略这些图层并将其删除。
若要使任何隐藏的图层可见,请在“图层”面板中按该图层旁边的下沉方形图标。
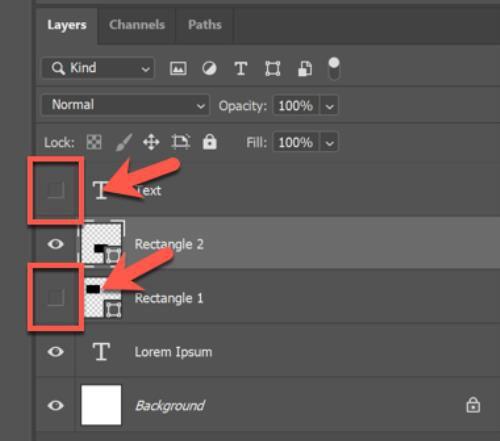
如果您的图层可见(或者您很乐意丢弃隐藏的图层),请在“图层”面板中右键单击任何图层,或者按右上角的“图层”面板选项菜单按钮。
在这里,单击“平面图像”选项。
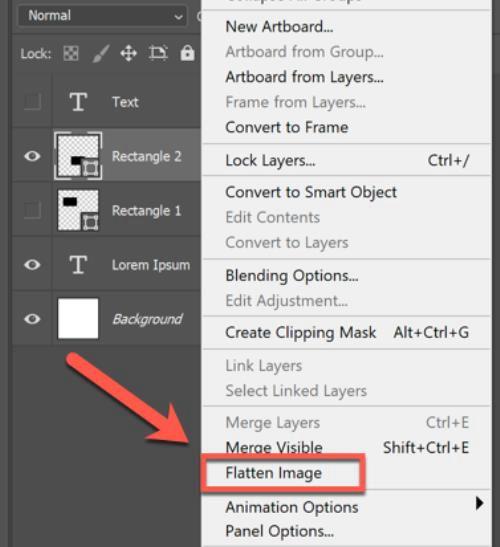
如果有任何隐藏层,则需要确认是否要丢弃它们。按“确定”执行此操作,或按“取消”停止该过程。
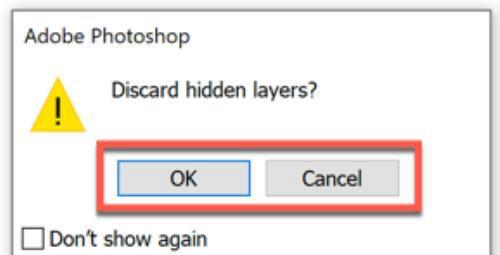
如果选择“确定”或在开始之前所有层均可见,则各层将合并在一起,并且您将不再能够移动或编辑单个项目。
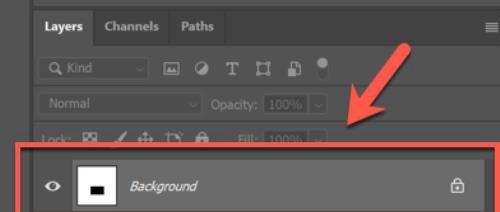
如果要撤消此操作,只需在将图层合并在一起后立即按键盘上的Ctrl + Z或按Edit> Undo。
免责声明:本站部份内容由优秀作者和原创用户编辑投稿,本站仅提供存储服务,不拥有所有权,不承担法律责任。若涉嫌侵权/违法的,请与我联系,一经查实立刻删除内容。本文内容由快快网络小林创作整理编辑!