excel中怎么快速输入对号或错号(excel中怎样输入对号错号)
知识改变命运,科技成就未来。
Excel在数据分析方面的功能有目共睹,倘若想在Excel单元格中输入一些特殊符号操作起来比较繁琐,即便通过复制粘贴,一时半刻也难以完成大量重复性工作。
例如,想在Excel单元格中输入“”、“”这两个特殊符号该怎么快速完成呢?接下来给大家带来三种快速输入对错号的方法,一个比一个简单。
 数据验证
数据验证第一步:选中需要快速输入对错号的单元格区域,在菜单栏中的数据选项卡中,点击数据工具中的数据验证。
在数据验证窗口中,将允许设置为序列,接着在来源的文本框中输入“,”,请注意中间的分隔符号是英文状态下的逗号。设置完成后点击确定按钮保存。
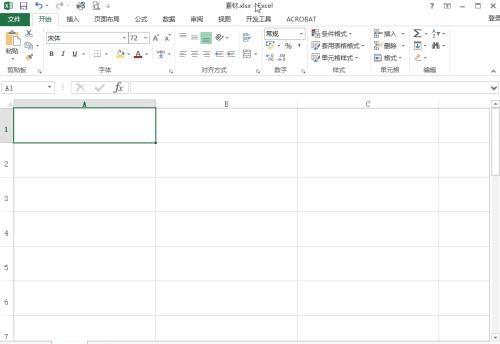
第二步:此时单元格的后面就带着一个下拉小箭头,点击后就可以选择对错号了。只要你的手速够快,也能节约一部分时间。
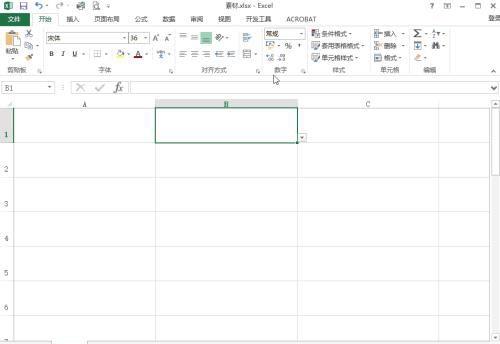 设置单元格格式
设置单元格格式第一步:选中需要快速输入对错号的单元格区域,右键单击后选中右键菜单中的设置单元格格式。
在设置单元格格式窗口中,选择数字选项卡,选中左侧分类中的自定义,将类型文本框中的G/通用格式改成【[=1];[=0];;】,点击确定按钮保存设置。
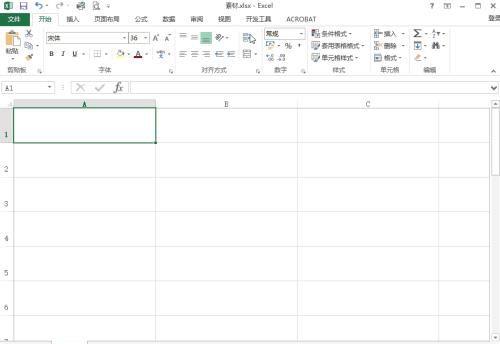
第二步:这时在单元格中输入1后就会自动生成“”,输入0后就会自动生成“”,当然你也可以自己的习惯,设置为想要的数字。这个方法就比上一步的速度快多了。
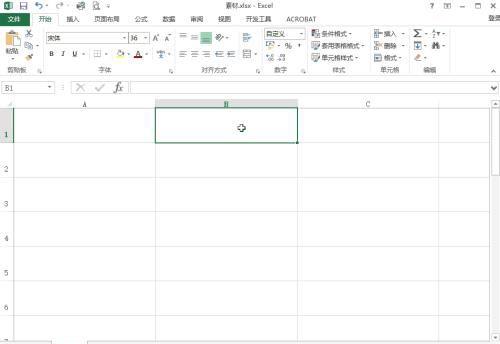 替换
替换第一步:根据设置单元格格式这种操作办法延伸出来的一种新的办法,可以通过替换来解决这个问题,先在单元格区域中输入数字。
例如:用1表示“”,用0表示“”。
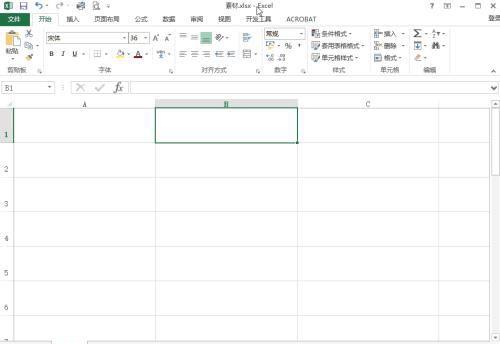
第二步:选中需要替换内容的单元格区域后,同时按下Ctrl + H键打开替换窗口。在查找内容文本框中输入1,替换为文本框中输入“”,点击全部替换按钮,1就被全部替换成“”。错号的替换方法同上。
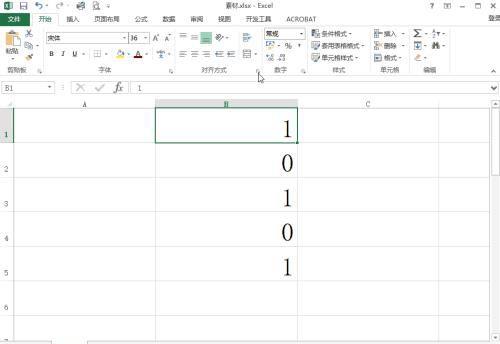
通过数据验证的方式虽能节约部分时间,但容易出现选错的情况,与后面两种方法相比较,显然不够看。
通过设置单元格和替换的方式都能够快速完成特殊符号的输入,但是各有利弊。这两种方法在操作过程中可能会因为一些细节问题容易出错,在操作过程中请注意。
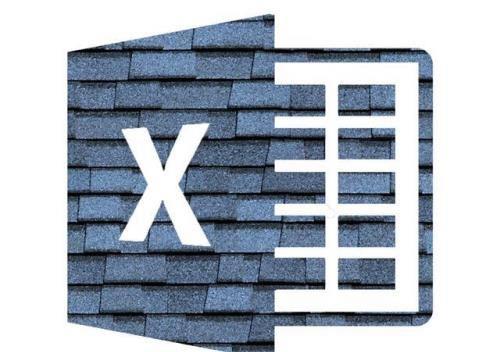
本篇文章只是提供一种解决问题的办法,希望通过这个方法能够举一反三,帮您在解决其他类似问题给予帮助,感谢您的支持。
如有疑问,请在下方留言。
免责声明:本站部份内容由优秀作者和原创用户编辑投稿,本站仅提供存储服务,不拥有所有权,不承担法律责任。若涉嫌侵权/违法的,请与我联系,一经查实立刻删除内容。本文内容由快快网络小葵创作整理编辑!