电子表格三线斜线表头做法(excel3斜线表头怎么做)
【温馨提示】亲爱的朋友,阅读之前请您点击【关注】,您的支持将是我最大的动力!

我们在用Excel制作表格时,难免会碰到斜线表头的情况,你知道如何制作斜线表头吗?
搞定斜线表头,可以让你的表格更易于阅读,表格更漂亮。今天分享2种斜线表头的制作方法,花上3分钟学习,让你的表格更专业。
一、斜线表头制作
1、首先鼠标右键点击A1单元格,也就是我们要画斜线的单元格,在弹出的菜单中选择【设置单元格格式】;
2、在设置单元格格式窗口中选择【边框】页面,点击右下角【斜线】按钮,最后点击【确定】斜线就制作好了;
3、接下来输入标题文字,输入“月份”后按Alt+回车键,跳转到下一行输入“名称”,最后敲入空格调整到合适位置。
经过以上操作,一个单斜线表头就制作好了,操作动画演示如下:
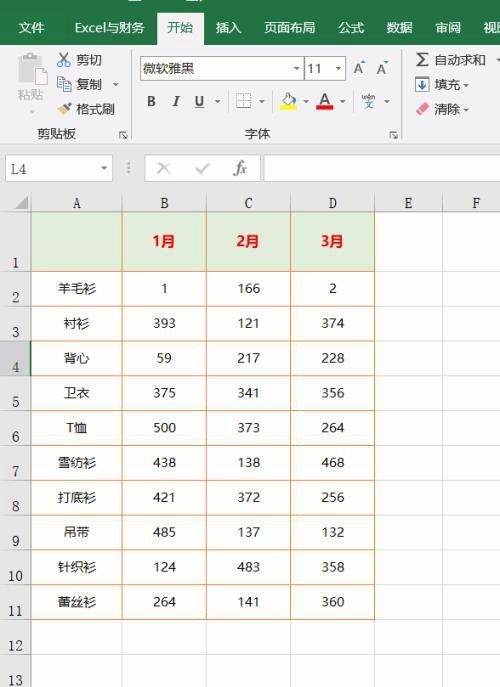
二、三线表头制作
有时候制作的表格,单斜线表头还是不能满足需求,这就要三线表头来区分标题,也就是双斜线表头。双斜线无法用上面的设置单元格格式的方法来完成,只能通过画【直线】来完成。
1、点击【插入】选项卡,找到【形状】按钮,点击后弹出列表,选择【直线】;
2、在A1单元格分别画出2条斜线,并调整到合适的位置;
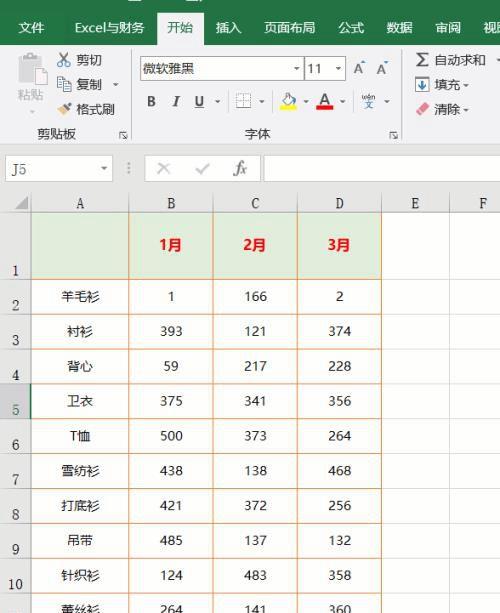
3、接下来也是输入标题文字,我们也可以利用单斜线表头中的方法,用Alt+回车键让文字强制作换行,再用空格调整位置。
这里再学习一种【文本框】的方法制作标题。
点击【插入】-【文本框】,分别插入三个文本框,并输入标题文字;
选中文本框,点击【格式】-【形状填充】-【无填充】,点击【形状轮廓】-【无轮廓】,最后拖动文本框到合适位置即可。
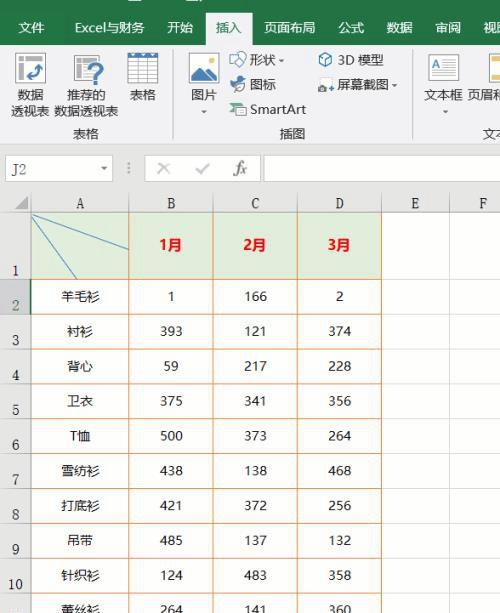
“光说不练假把式”,Excel的学习一定要操作练习,熟练掌握技巧,下次再碰到斜线表头制作时,不用再寻求同事帮忙了吧!
小伙伴们,在使用Excel中还碰到过哪些问题,评论区留言一起讨论学习,坚持原创不易,您的点赞转发就是对小编最大的支持,更多教程点击下方专栏学习。
免责声明:本站部份内容由优秀作者和原创用户编辑投稿,本站仅提供存储服务,不拥有所有权,不承担法律责任。若涉嫌侵权/违法的,请与我联系,一经查实立刻删除内容。本文内容由快快网络小馨创作整理编辑!