ps给字体加阴影效果怎么弄(ps给字体加阴影效果在哪)
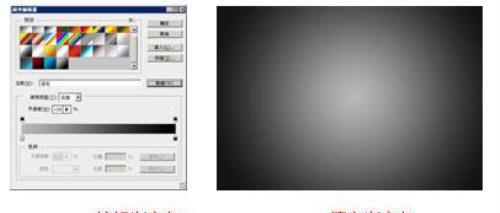
导语:ps给字体加阴影效果
内容提要:本文针对PS如何给字体加阴影的问题,特意整理图文版教程告诉大家如何在PS里面为字体加阴影效果.
不少刚学习photoshop的同学询问PS如何给字体加阴影的问题。本文以一个PS字体加阴影为案例来讲解制作方法。
(1)新建文件。按Ctrl+N快捷键,新建一个宽为20厘米、高为14厘米、颜色模式为RGB颜色的图像文件,选择“渐变工具”,编辑如下图所示的渐变色,选择“径向渐变”填充。
(2)输入文字。选择“横排文字工具”,输入文字“MCOYA”,“图层”面板中会自动生成一个文字图层为“MCOYA”,然后在“背景”图层上方新建一个图层为“图层1”,按住Ctrl键,单击“MCOYA”图层的图层缩览图,载入选区如下图所示,然后设置前景色为R:62、G:62、B:62,按Alt+Delete快捷键填充前景色。
(3)制作平面阴影效果。选择并复制“图层1”为“图层1副本”,复制后将“图层1副本”隐藏。选择“图层1”,使用“移动工具”向右移动“图层1”图像,效果如图所示。
(4)制作透视阴影效果。将“图层1”隐藏,选择并显示“图层1副本”,按Ctrl+T快捷键显示自由变换框,单击鼠标右键,在弹出的菜单中选择“斜切”,调整角点如下图所示;单击右键,从弹出的菜单中选择“自由变换”,调整中间点;最后按Enter键应用变换。
(5)对文字进行高斯模糊。选择“图层1副本”,执行“滤镜”|“模糊”|“高斯模糊”命令,打开“高斯模糊”对话框,设置参数,效果如图所示。
(6)对文字进行减淡。选择“图层1副本”,使用“减淡工具”,在其工具属性栏中设置“范围”为中间调、“强度”为24%,然后在文字的上方进行涂抹,效果如图所示。
到此,本文的ps字体加阴影效果案例就结束了,希望对大家有所益。
咱们今天就分享到这,祝各位小伙伴天天好心情………….您想快速学好Photoshop,欢迎学习加入Photoshop学习群: 243644683 如果你觉得文章不错,请分享给你的朋友们,独乐乐不如众乐乐!大家的分享和鼓励,将是小编工作的动力。
本文内容由小畅整理编辑!