ps色相饱和度快捷键(ps怎么用色相饱和度调色)
【技能说明】
使用【色相\饱和度】命令,可以对色彩的色相、饱和度、明度进行修改。执行【图像】【调整】【色相\饱和度】命令,可以打开【色相\饱和度】对话框。通过拖动【色相】【饱和度】和【明度】滑块即可调整色相、饱和度和明度。
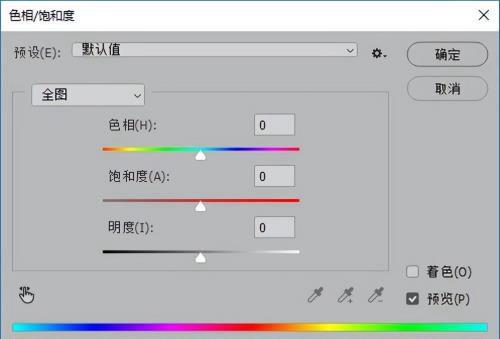
色相:色彩所呈现出来的质地面貌,也就是通常所说的颜色,如黄色、红色、绿色、蓝色等。在【色相\饱和度】对话框中拖动【色相】滑块即可改变颜色。

饱和度:拖动【饱和度】滑块可以调整色彩的鲜艳程度。

明度:指颜色的明暗程度。该值越大,颜色越亮,反之颜色越暗。当值为100时,画面呈现白色,值为-100时,画面呈现黑色。

默认情况下拖动【色相】【饱和度】或【明度】滑块会调整图像的整体颜色,如果单击【色相\饱和度】左下角的【在图像上单击并拖动可修改饱和度】图标
,然后在图像上单击,可以定位单击点的颜色,再拖动【色相】【饱和度】或【明度】滑块,可以调整图像中与单击点相似颜色区域的颜色。
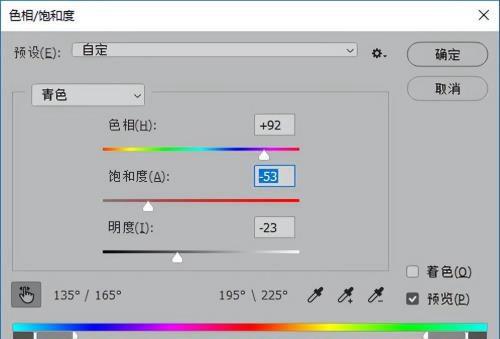

选中【色相\饱和度】对话框右下角的【着色】选项,再设置参数,如图7所示,可以创建单色效果的图像。
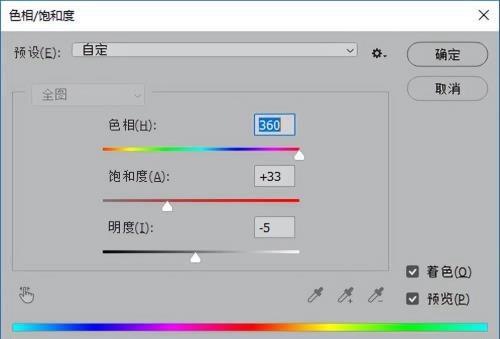

【应用实战】
使用【色相\饱和度】命令选择性调整图像颜色的具体操作步骤如下。
Step01:打开“素材文件\塔.jpg”文件。
Step02:按【Ctrl+J】组合键复制【背景】图层,得到【图层1】。

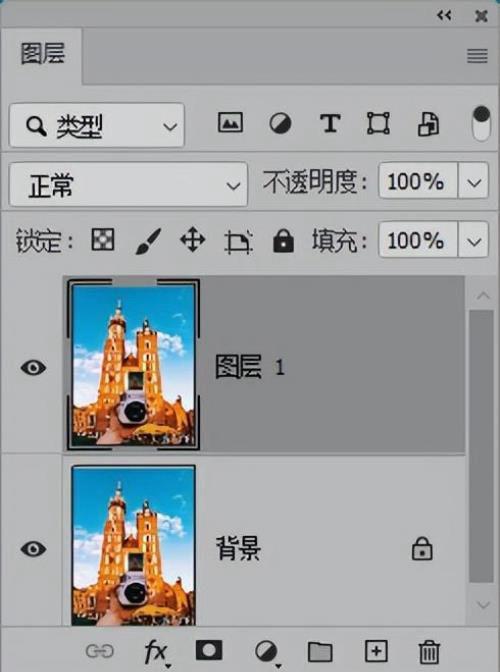
Step03:执行【图像】【调整】【色相\饱和度】命令,打开【色相\饱和度】对话框,单击对话框左下角的“在图像上单击并拖动可修改饱和度”按钮
,使用鼠标单击建筑,此时会自动识别单击点的颜色并选择,如图所示 ,选择“红色”。
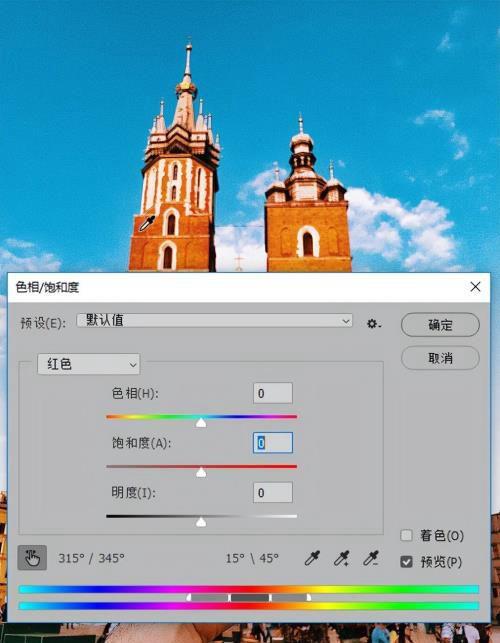
Step04:设置【色相】-14,【饱和度】-13,【明度】-12。
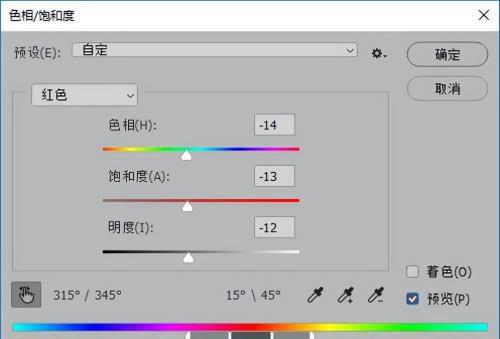
Step05:此时,画面中所有包含红色的像素颜色发生改变。

Setp06:单击画面中黄色建筑,选择黄色。
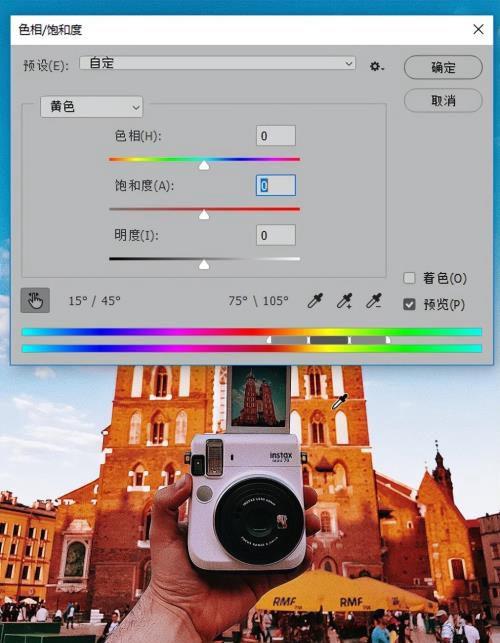
Setp07:设置【色相】-8,【饱和度】6,【明度】-5。
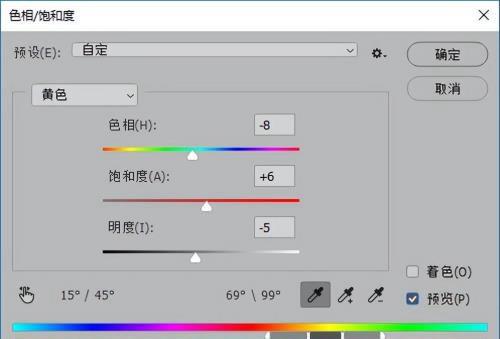
Step08:通过前面的操作画面中包含黄色的像素颜色发生改变。

Step09:设置【颜色】为全图,【饱和度】6,【明度】5,单击【确定】按钮。
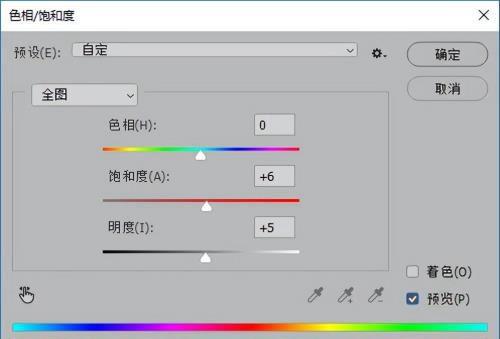
Step10:通过前面的操作增加图像整体颜色的饱和度和明亮度。

免责声明:本站部份内容由优秀作者和原创用户编辑投稿,本站仅提供存储服务,不拥有所有权,不承担法律责任。若涉嫌侵权/违法的,请与我联系,一经查实立刻删除内容。本文内容由快快网络小楠创作整理编辑!