批量更改excel数据格式(怎么批量修改excel数据格式类型)
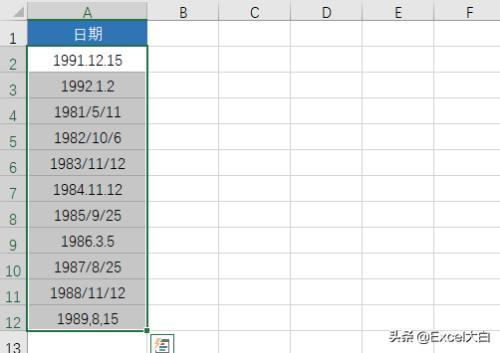
导语:Excel应该怎么学--批量修改数据格式,定位填充批量数据)
分列--日期格式批量快速修改在工作中,我们经常需要从别人那里获取数据。不过,不是所有人都系统的学习过Excel的数据规范,知道标准数据是什么样的,所以当我们从别人那里拿来了数据后,往往不能马上使用,通常都需要先对数据做一些格式上的调整才能使用。
在上图中,就是一些常见的会在工作中遇到的日期输入的格式,是不是很眼熟啊。这样的数据是不能直接使用的,我们需要对这些数据做一些处理才能使用。
数据要是不多的话,我们当然可以一个一个的修改。但是通常情况都不会只有这么一点数据的,一般都是几十条、几百条甚至几千条,这要是一个个的修改还不把人累死啊。所以呢当然要想办法偷懒了。。。
就像上图所演示的,我们可以通过“数据”选项卡的“分列”功能只需要几秒钟就可以搞定了。点击“分列”功能后,前面的两步什么都不用管,直接点击“下一步”,到第三步时在“列数据格式”那里选择日期后点完成就可以了。
上图中,我演示的把数据存放到了一个新的指定区域,一般直接在原位置就可以了。
上图中,我演示的日期格式是最常用的一种,如果你不喜欢这种数据格式你可以在“第三步”的时候,“日期”的后面可以选择不同的日期格式。就像下图所示的。
分列--数字格式的快速转换除了从别人那里获取源数据,我们还有一种常用的数据获取渠道,那就是--从各种系统里导出来的数据。但是,从系统里导出来的数据通常都是文本格式的,如果是文本还好,如果不是文本是需要计算的数据的话就比较麻烦了。
文本型的数字不能计算的
现在呢,我们就来学习一下用“分列”功能把文本格式的数字转换成数字格式的数字。
上图中,我演示了用分列的方法把文本型的数字转换成数值型的数字,因为在分列命令中,列数据格式默认的是“常规”,而常规的作用就是把文本格式改变成数字格式,所以不需要任何的操作。我们完全可以在分列的第一步的时候直接点击“完成”按钮把文本转成数值。
定位填充--数据的批量处理快速在空单元格填入相同数据在下图中,我们的数据区域中有大量的空单元格,这些空格里面本来应该是有数字“0”的,所以我们现在需要把所有空白的单元格里填入“0”。
步逐1:选中数据区域。(单击数据区域中的任意单元格,按Ctrl + A快捷键。)
步逐2:按下F5或Ctrl + G快捷键,弹出“定位”对话框,点击左下角的“定位条件”。
步逐3:在弹出的“定位条件”对话框中选择“空值”,然后点击“确定”按钮,这样就可以选中所有的空单元格。
选择“空值”,点击确定
步逐4:保持单元格选定状态,鼠标点击插入函数对话框(上图中红框标示的位置),输入数字“0”,然后按下 Ctrl +Enter组合键。
这就完成了把所有空单元格都填入“0”的操作。
快速处理合并单元格在工作中我们还会遇到一种常见的表格,如下图:
上图中有大量的合并单元格,在数据分析时,合并单元格是绝对不能出现。不管是用函数还是用筛选功能,数据区域里都是不能有合并单元格的。
要拆分单元格很简单,只要选中合并单元格的区域,单击“合并后居中”按钮即可。
但是拆分后会出现大量的空单元格,我们需要在空单元格里填入对应的内容。想我这么懒的人,当然不可能一个个的手工填,懒人当然要用懒人的方法嘛。
上图中演示的同样是用定位空单元格的方法,不过在最后输入数据的时候,我在这里输入的是“=A2”,然后用Ctrl + Enter组合键确认。
在这里输入“=A2”的意思是让空单元格的值等于上一个单元格的值。因为第一个空单元是A3,所以我在插入函数对话框里输入“=A2”时,就是在A3单元格里输入“=A2”。后面的空单元格里的公式会自动调整。
本文内容由小梓整理编辑!