> 运动
wod自动生成目录的方法有哪些(让你秒懂wod自动生成目录的操作方法)
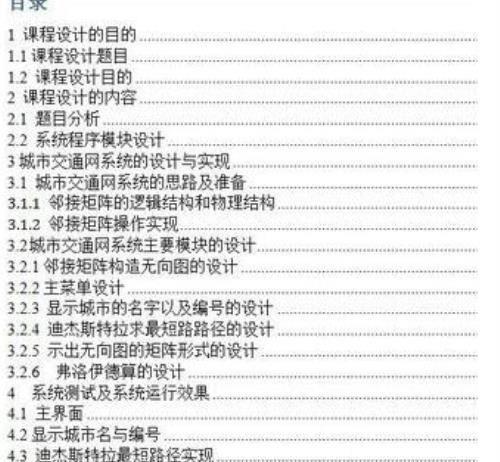
导语:Word自动生成目录的方法
工作中,有时会碰到Word文档要制作目录,如果目录内容少,则可以手动制作,如果较多,且页码、标题会更新,那么请使用Word自动生成目录方法。
方法并不难,有两个点要特别注意。
第一个点,Word中的标题要进行设置,并不是你认为它是标题就是标题,而是设置成一级标题(章),二级标题(节)或三级标题(目)等。
第二个点,如果文档的内容发生了变化,如页码或者标题发生了变化,就要更新目录,使它与文档的内容保持一致。最好不要直接修改目录,因为这样容易引起目录与文档的内容不一致。
1、利用Word对整个文本进行排版处理;
2、先将第一个一级标题选中,再点击工具栏“字体”前“正文”的下拉菜单,选择“标题1”;
3、此时会在此行前出现一个黑点,表明此行已被设为目录项(前方黑点不会被打印);
4、对此行进行段落、字体的设置,直到满意;
5、光标放在刚才筛的目录行中,再点工具栏的格式刷,将文中所有需要设为一级标题的全部用格式刷统一格式;
6、依照2—5步骤现将文中2级、3级……依次设置完毕;
7、光标放在文中需要放置目录的位置,点击菜单中的“插入”-“索引和目录”,在“目录”选项单中进行适当设置,也可不用修改,直接使用默认值,确定。
8、此时目录就会自动生成了;
9、要想对目录进行字体、字号等的修改,可选中目录进行修改;选取时注意,不要直接点击目录,而将鼠标放在目录左方,光标成空箭头时单击,此时会将整个目录选中,进行修改。如果只想修改某一行,将光标放在该行最后,向前拖选;
10、如果文章中某一处标题有改动,可在改动完后,在生成的目录上点右键,在右键菜单中点击“更新域”,所修改处在目录中会自动修改。
本文内容由小茜整理编辑!