系统开机慢教你如何提高电脑开机速度(电脑开机速度怎么提高)
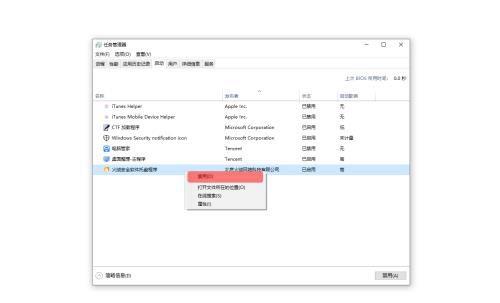
导语:系统开机慢?教你如何提高电脑开机速度
电脑用久了大家都会发现开机速度会越来越慢,现在的大部分上班族,每天都要面对电脑,如果开机速度非常慢,随着电脑使用频率的增加,每天都遇到的话,让不少的朋友很苦恼,怎么办?
下面我将从软件和硬件两方面来介绍一下如何提升你的电脑开机速度。
软件系统一、系统优化
优化Win10开机启动项
如今很多电脑软件安装后,都会开机自动启动,这会严重拖慢Win10开机速度,因此优化第一步可以将一些不需要开机启动的软件通通禁用掉,具体方法如下。
1、首先打开Win10任务管理器,可以使用Ctrl+Alt+Del组合键打开;
2、打开任务管理器后,切换到“启动”选项,然后将一些不需要开机启动的软件,全部禁用掉,只保留一些系统自带的,如下图。
启用快速启动
打开电脑,点击桌面最左下角的开始按钮,然后点击“设置”
进入设置,然后点击第一个“系统”模块▼▼
然后再点击左侧导航里面的“电源和睡眠”,然后右侧点击“其他电源设置”按钮▼▼
点击“选择电源按钮的功能”按钮▼▼
最后点击“更改当前不可用设置”选项,勾选第一个“启用快速启动(推荐)”前面的勾划上,点击保存修改按钮,即可提升电脑开机速度。▼▼
修改注册表减少开机预读取项
超级预读取的服务功能,主要实现系统性能的提高,加快程序启动的速度,虽然会占用较大的内存容量,但实质上是在提高内存的利用率,充分利用内存提高系统性能的同时并不影响其他程序的运行。
在键盘上按「Win+R」键,找到「运行」输入「regedit」点击「确定」▼▼
在注册表中一步一步展开到如下目录位置:HKEY_LOCAL_MACHINE\SYSTEM\ControlSet001\Control\Session Manager\Memory Management\PrefetchParameters ▼▼
双击「EnableSuperfetch」,修改其数值为“3”,这样能有效加快开机速度▼▼
处理器个数最大化
在键盘上按「Win+R」键,找到「运行」输入「msconfig」点击「确定」▼▼
点击「引导」选项框,点击「高级选项」,然后勾上"处理器个数",点击下拉箭头,选择最大的数字4。然后确定▼▼
启用快速启动功能
在键盘上按「Win+R」键,找到「运行」输入「gpedit.msc」,点击「确定」调出「组策略编辑器」▼▼
在「组策略编辑器」依次打开计算机配置——管理模块——系统——关机,在右侧双击「要求使用快速启动」,将要求使用快速启动设置为「已启用」点击确定。▼▼
二、卸载不常用的软件
Win10电脑中安装的软件太多,也会影响电脑开机速度,因此可以去控制面板-卸载程序中,将一些不常用的软件卸载掉,这样有利于提升开机速度。
三、定期清理系统垃圾
系统与软件在运行中会不断产生垃圾文件,平时可以养成半月清理因此系统垃圾的习惯,这样可以更好的维护电脑性能。
四、其他系统细节优化
软件尽量不要安装在系统C盘,安装路径可以选在D盘,电脑桌面尽量不要放太多东西,因为电脑开机需要载入桌面,因此Win10桌面应该追求精简。
可以在其他盘新建一个文件夹专门放置桌面的东西,右击「桌面」属性面板,映射到你在其他盘建立的文件夹上面。既提升了开机速度,同时保护了桌面文件安全,万一系统盘出现问题无法开机,重装系统后桌面的文件也不至于丢失。
其他方面,最好养成每过几个月,整理一些磁盘碎片的好习惯。
硬件方面升级系统盘
硬件方面,主要涉及到电脑配置好坏以及硬盘的选择。一般来说,电脑配置越好,越有利于开机提速。另外一个非常重要的点就是硬盘选择。所周知,固态硬盘的读取速度要明显快于传统的机械硬盘,因此配备固态硬盘作为系统盘的Win10电脑,开机速度会比机械硬盘电脑快上不少。
主机清灰
电脑内的灰尘容易加快部件老化,导致硬件的运行迟钝,甚至导致一些因接触不良而无法正常开机。比如风扇,不及时的清理容易造成电脑的温度过高,就容易电脑开机慢,及时为电脑清灰也是很有必要的。
总结如何提高Win10开机速度,就为大家分享到这里,一般来说,开机速度会越来越低一些也是正常的,毕竟安装的软件越来越多,并且不是所有的垃圾都可以清理干净,但是养成良好的系统优化习惯,电脑开机速度一般都不会太慢。
这是属于个人经验的分享,有错误欢迎大家在评论区指正。谢谢!
本文内容由小林整理编辑!