ps如何提取人像(如何用ps从照片中提取人物)
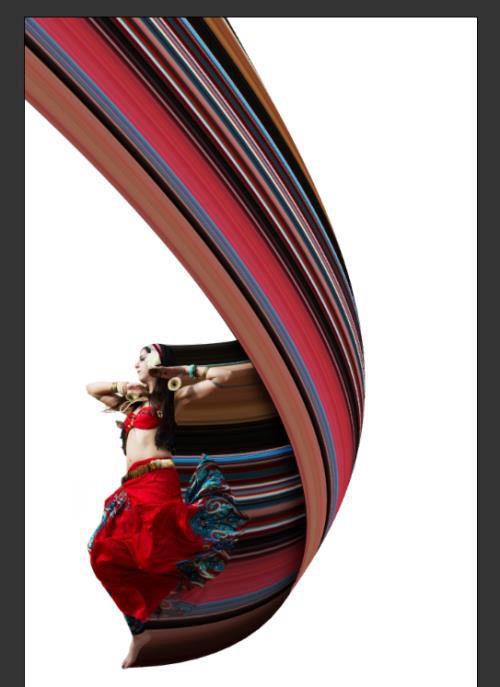
导语:PS教程:快速提取人物像素,制作人物海报主体,简单易学
这一篇主要是教大家快速提取人物像素,制作人物海报主体。主要是用快速复制移动快捷键(alt+方向键)、单列框选工具、变形工具进行操作,简单快速。
人物素材通过抠图得到,抠图方法用的是快速选择工具+选择并遮住,这里就不说具体了,抠图已经发过很多篇了,大家可以看往期教程或者专栏。
现在开始说一下具体的操作步骤:1.将人物素材图拖入PS中。
2.用快速选择工具>选择主体,选中人物主体。
然后进入选择并遮住,用边缘调整画笔将毛发刷出来。(具体操作步骤,可以参考专栏第十一章详解)
用套索工具将其他边缘没选好的部分,修正一下得到如下图。
确定导出带有蒙版的图层后,得到如下图抠图结果。
3.选中抠图图层,右键点击转换为智能对象。
按CTRL+J,复制得到拷贝图层,移动到边上,如下图。
4.获取完整单像素列。
选中拷贝图层,按住ALT键,快速反复按压键盘左向方向键,直至右边的像素颜色,明显可以看到从上到下至少能选出1像素完整内容。
选中所有拷贝图层,右键点击合并图层,如下图。
选中工具栏中的单列选框工具。
在随便一个完整列的位置上点一下,按CTRL+J得到一个完整像素列图层,如下图。
5.将单像素列拉伸为相应颜色的长方形。
向拷贝层隐藏,我们可以看到目前的单像素列图层如下图。
按CTRL+T,到自由变换模式,然后将单像素列拉伸为如下图长方形。
6.变形得到相应颜色彩带。
继续将长方形的宽度拉伸到高度的2倍,差不多就可以。点击自由变换上方功能选项的弯曲小图标,到变形模式。
将长方形右侧的两个顶点拖动到如下图位置,然后稍微调整一下,得到如下图。
7.给得到的彩带图层,建一个图层蒙版。
选中图层蒙版后,用黑色画笔,将人物左侧冒出的彩带部分去掉,如下图。
8.加阴影和高光部分。
用钢笔工具将内侧的曲线勾出来,如下图。
右键点击建立选区。
在彩带图层上新建空图层,再点击图层蒙版图标,得到选区蒙版。右键将这个新图层建立为剪贴蒙版。
按ctrl+J,复制得到拷贝图层。然后右键建立为剪贴蒙版。再选中拷贝图层的蒙版,按ctrl+I反相,如下图。
将拷贝图层的混合模式改为柔光,用黑色柔边圆画笔在内侧边上刷两下,得到阴影部分,如下图。
选中图层4,将混合模式改为叠加,用白色画笔在外侧刷成高光部分,如下图。
9.最后可以用曲线调整一下整体的对比度和亮度。
这样我们的人物海报主体就做好了,如下图。
当然这个教程不限于人物海报,做商品海报也是非常合适的,操作还简单。
本文内容由小思整理编辑!