打印的方法与技巧(打印的几种方法)
导语:7个好用又实用的打印小技巧,看看你会几个?
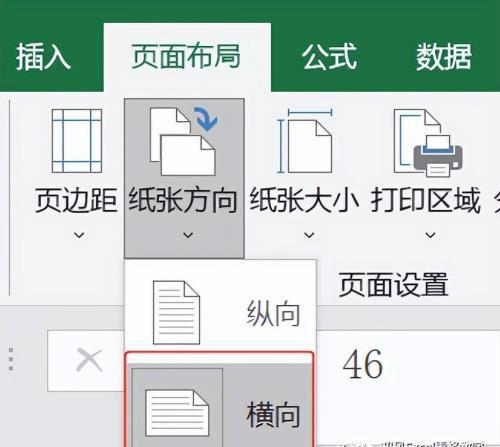
今天和大家分享好用又实用的7个打印小技巧。
一、设置纸张方向
当打印比较宽的表格时,可以将默认的纵向打印修改为横向打印,这样表格的所有列可以打印在一页。
横向打印效果:
纵向打印效果:
在纵向打印下,1-12月的数据分开两页打印。在横向打印下,1-12月的数据可以打印在一页。
二、设置打印区域
默认打印活动工作表中的所有数据。如果只需要打印活动工作表中的部分区域,选中打印区域后,单击【打印区域】-【设置打印区域】。
如下图所示,要求打印总分最高的前10名学生的成绩。
选中A1:E11区域,设置为打印区域,这样就可以只打印前10名学生的成绩。
三、一次打印工作簿中的所有工作表
打印时默认打印活动工作表。如果希望打印工作簿中的所有工作表,按【Ctrl+P】打开打印预览页面,选择【打印整个工作簿】。
四、单色打印
在打印工作表时,单元格中设置的字体颜色、填充颜色色也会被打印出来。可以在【设置设置】中勾选【单色打印】,这样就可以不打印字体颜色和填充色。
不勾选单色打印的打印效果:
勾选单色打印后的打印效果:
五、错误单元格打印为
表格中有错误值,如果打印时,不希望显示错误值,可以在【页面设置】中设置错误值的显示方式。
当【错误单元格打印为】选择“显示值”时,错误值按照在工作表中显示的值打印出来。打印效果如下图所示:
当【错误单元格打印为】选择“--”时,错误值打印为“--”。打印效果如下图所示:
六、每页打印表格标题
当一个表格打印为多页时,可以设置打印标题,使每一页都有相同的标题。
如下图所示,【顶端标题行】选择第1行。
打印效果如下图所示:
第1页:
第2页:
每一页都会打印设置的顶端标题行。
七、打印部分行列
如果只想打印工作表中特定的行列,可以先将不需要打印的行列隐藏,然后再打印工作表。
如下图所示,只需要打印“姓名”、“语文”、“英语”三列。
可以先将C列“数学”、E列“总分”隐藏,然后再打印。打印效果如下图所示:
本文内容由小凡整理编辑!