cad梦想画图中如何设置图层大小(cad梦想画图中如何设置图层格式)
导语:CAD梦想画图中如何设置图层
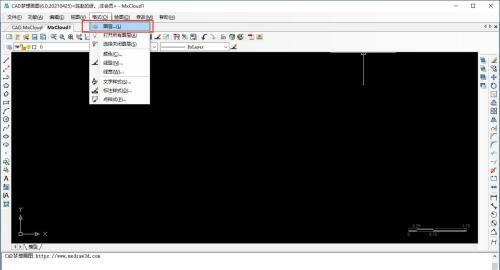
图层介绍
我们可以把CAD对象想象成一张没有厚度的透明纸,各层之间完全对齐,一层上的某一基准点准确的对准其它各层上的同一基准点。用户可以给每一图层指定所用的线型、颜色与线宽,并将其相同线型和颜色的对象放在同一图层,这些图层叠放在一起就构成一幅完整的图形。
图层特点
(1)用户可以在一幅图中指定任意数量的图层,并对图层数量没有限制。
(2)每一图层有一个名称,这个名称自定义。
(3)一般情况下,一个图层上的对象应该是一种线型与颜色。
(4)各图层具有相同的坐标系、绘图界限、显示时的缩放倍数。
(5)用户只能在当前图层上绘图,可以对图层进行“打开”、“关闭”“冻结”、“解冻”、“锁定”等操作管理。
1.设置图层
1-1.利用对话框设置图层
MXCAD提供了详细直观的“图层特性管理器”对话框,用户可以通过对该对话框的各项选项及其二级对话框进行设置,从而方便实现创建新图层、设置图层颜色及线型等操作。
执行方式
(1)单击菜单栏“格式→图层”。如图:
(2)单击特性工具栏“关闭和打开图层按钮→高级管理”按钮。如图:
(3)在命令行中输入“MxLayerManager”按enter键。如图:
执行以上三种打开图层的方式都会显示如图“图层管理”对话框。
选项说明
(1)增加图层:单击该按钮,图层列表中出现一个新的图层名称“新建图层1”,用户可以使用此名称也可以改名称(这里的话建议改一个与使用这个图层对象有关的名称,方便查找与修改)。
(2)删除图层:用于删除当前文件不需要的某一些图层。在图层列表中选择某一图层,然后单击该按钮,将此图层删除。
下列四种图层不可删除:
1)图层0和定义点
2)当前图层
3)依赖外部参照的图层
4)包含对象的图层
(3)关闭所有图层:关闭当前文件所有图层。当你点击这个按钮后,下面图层列表就会变成如图所示
如果打开全部图层的话就在点击一下按钮或者在菜单栏“格式→打开所有图层”如图所示。
(4)图层名:用于显示各图层的名字。如果要对某图层名进行修改,首先要选中该图层名称。默认图层为“0”,各图层名不能重名。图层的名称可以包含字母、数字和空格。
(5)可见:将图层设定为打开或者关闭状态。当设置为关闭状态时,处于该图层上的所有对象都在图形中不可见。当设置为打开状态时,处于该图层上的所有对象都在图形中呈现出来。因此,绘制复杂的图形时,先将不编辑的图层关闭,可以降低图纸的复杂性。
(6)颜色:显示和改变图层的颜色。如果要改变某一图层的颜色,单击其对应的颜色图标后面出现的三个小点,然后会出现图5-4所示的“颜色”对话框,用户可以从中选择需要的颜色。
图5-4 “颜色”对话框
(7)锁定:将图层设置为锁定或解锁状态,被锁定的图层仍然显示在绘图区,但不能编辑修改被锁定的对象,只能绘制新的图形,这样可以防止重要的图形被修改。还可以在锁定的图层上使用查询命令和对象捕捉命令。
(8)冻结:将图层设置为冻结或解冻状态,当图层为冻结状态时,该图层上的对象均不会出现在绘图区,也不能由打印机打出,而且也不能编辑或修改。图层处于解冻状态时,该图层上的对象均会显示在绘图区,也能由打印机打出,并且能够编辑修改。从可见性来说冻结图层与关闭图层是相同的,但冻结的对象不参与过程中的运算,关闭的图层则要参与运算,所以在复杂的图纸中,冻结图层可以加快系统生成图形的速度。注意:不能冻结当前层,也不能将冻结层改为当前层。
(9)打印:将图层设定为打印或者不打印状态。
(10)线型:显示和修改图层的线型。如果要改变某一图层的线型,单击该图层的线型项,会出现如图所示的“线型选择”对话框,用户可以从中进行选择。
1-2.利用面板设置图层
MXCAD提供了一个“特性”面板如图所示。,用户可以利用面板下拉列表框中的选项,快速地查看和改变所选对象的图层、颜色和线型特性。在绘图区选择任何对象,面板上都会自动显示它所在的图层、颜色、线型等属性。
特性面板说明
(1)对象图层下拉列表框:单击右侧的向下箭头,用户可以从打开的选项列表中选择某一个图层,使之成为当前图层。
(2)对象颜色下拉列表框:单击右侧的向下箭头,用户可以从打开的选项列表中选择一种颜色,使之成为当前颜色。修改当前颜色后,不论在哪一个图层上绘图都采用这种颜色,但对各个图层的颜色设置没有影响。
(3)线型下拉列表框:单击右侧的向下箭头,用户可以从打开的选项列表中选择一种线型,使之成为当前线型。修改当前线型后,不论在哪个图层上绘图都采用这种线型,但对各个图层的设置没有影响。
本文内容由快快网络小面整理编辑!