怎样快速对word文档进行排版(4步教你实现Word长文档排版)
场景再现:日常工作中经常会遇到:突然领导发来一份几十页的商业计划书,要求对文档进行排版、美化、加工,添加个目录和封面等等。老板往往要的非常急迫,但拿到的Word文档字体大小不一,段落各种没对齐,一级二级三级标题页页让人看得头昏脑花。调了一下午,最后功亏一篑。
老板一句简单的话,但由于自己的Word应用技巧不熟练,辛辛苦苦改动了一下午,修改完发现还是一堆问题!
软件说明:Excel 2016版本【其他版本只要工具的位置不同】
实现效果:以某公司的“员工晋升管理制度办法”的文档作为例子进行讲解,利用Word技巧快速完成。
操作说明:
第1步,Word排版利器——样式
如果文档内容很多,使用规范的样式套用,可以高效完成,而无需一个一个的设置。如下图所示对一级、二级、三级...标题进行操作。
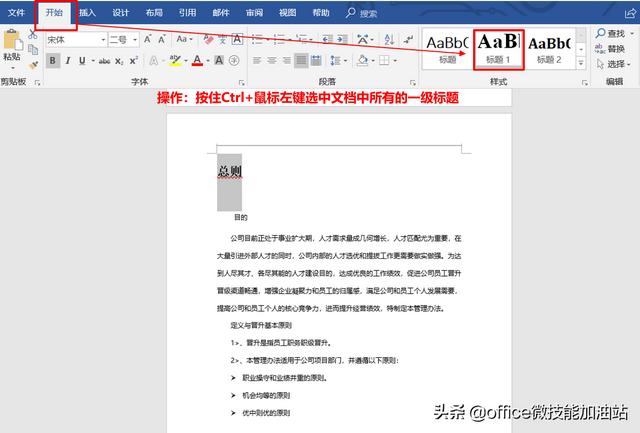
选择“标题1”更改文中所有的一级标题
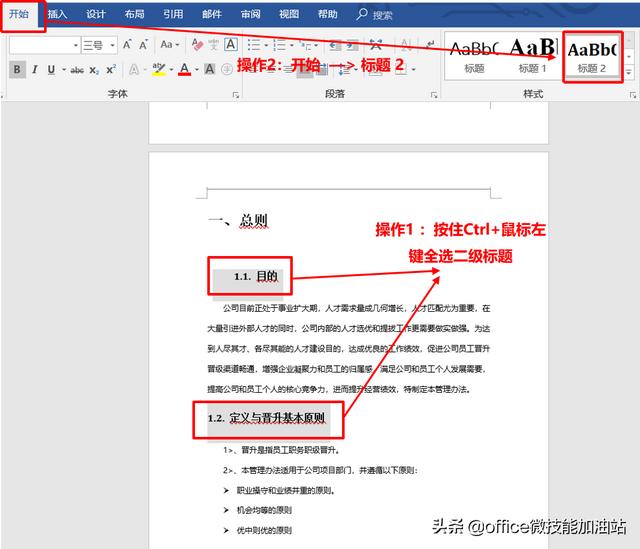
选择“标题2”更改文中所有的二级标题
标题的样式的更改,二级、三级...标题如此类推,最终实现效果:
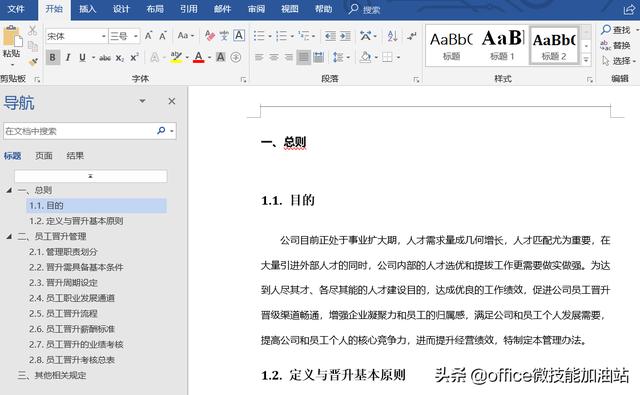
第2步,自动生成目录
特别注意:Word文档中每节目录自动换页快捷键:Ctrl Enter,千万不要手动回车(很多人会走的误区)。
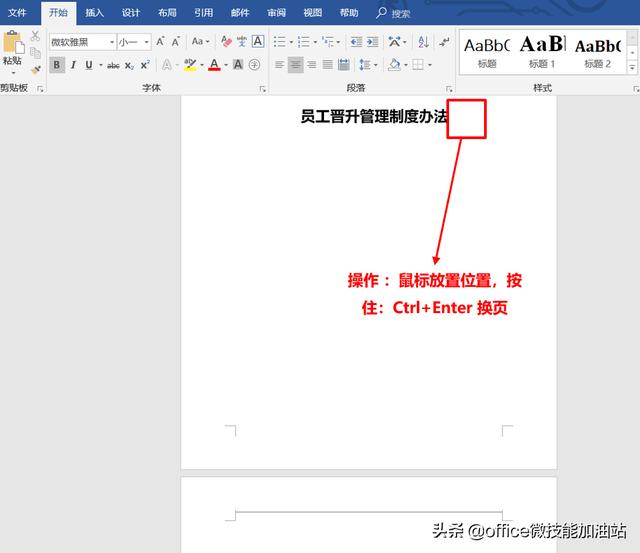
换页,准备生成目录
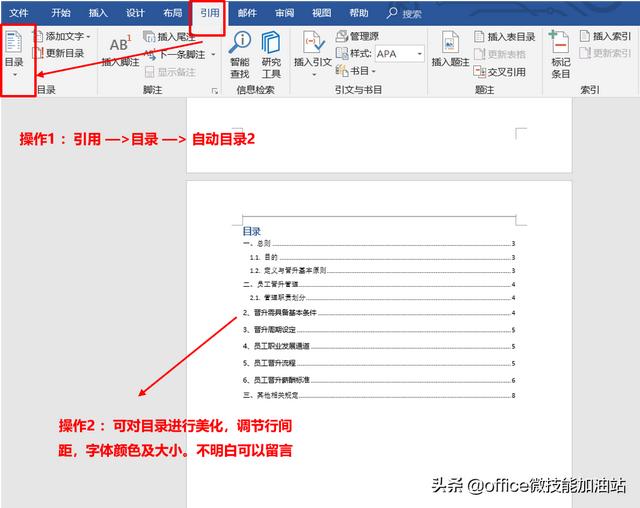
生成目录
其中,可以对“目录”进行美化:行间距、字体颜色、大小等等。调整老板想要的效果,达到视觉效果最佳。
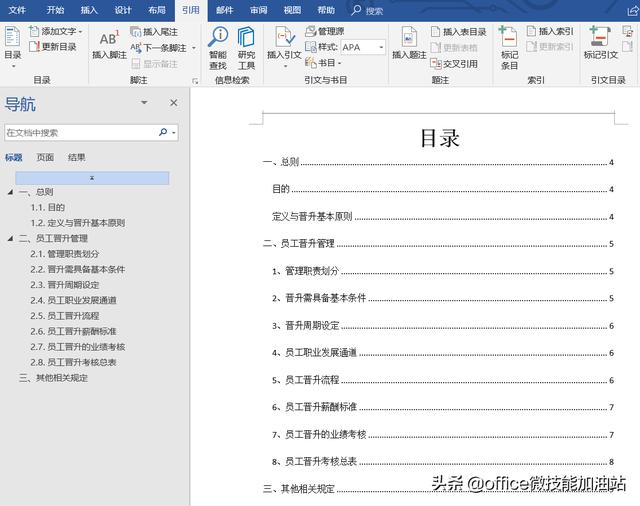
最终目录效果
第3步,添加页码
文档添加页码也是一个恼人的问题,整个文档的页码都要按照顺序添加。
“插入”—>“页码”—>"设置页码格式",选择自己所需的“编号格式”,重新选择“插入”—>“页码”—>“页码底端”生成底端页码,如图所示:
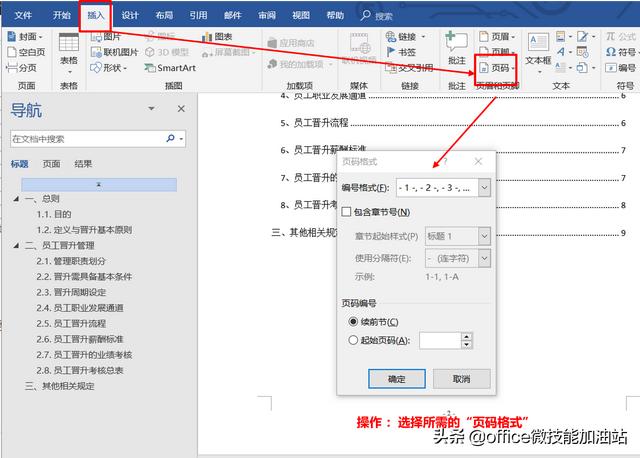
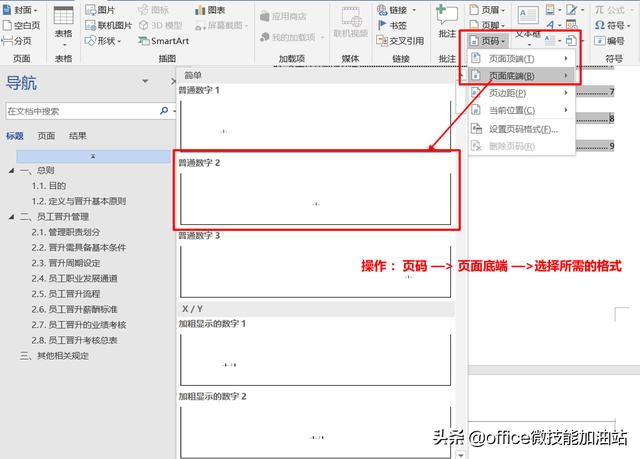
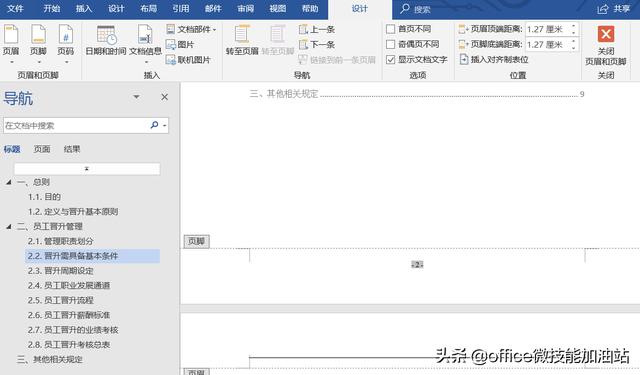
添加页码效果
第4步,自动编号,实现图片/表格的多级编号
在一篇几十页乃至上百页的文档中,图片/表格会有很多,如果快速实现自动编号很关键。
“引用”—>“插入题注”—>题注,选择相应的标签。
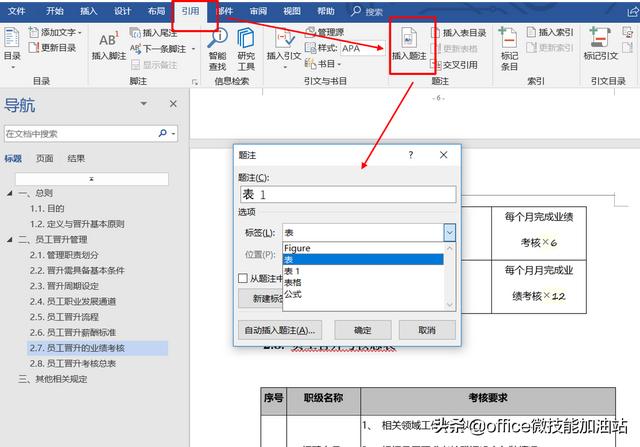
插入题注
特别注意:如果文档中是表格,在“标签”中选择“表”;如果是图片,则选择“图片”,点击确定。
第2个表、第3个表....,以此类推。如上相同的操作,弹出“题注”文本框点击确定即可。
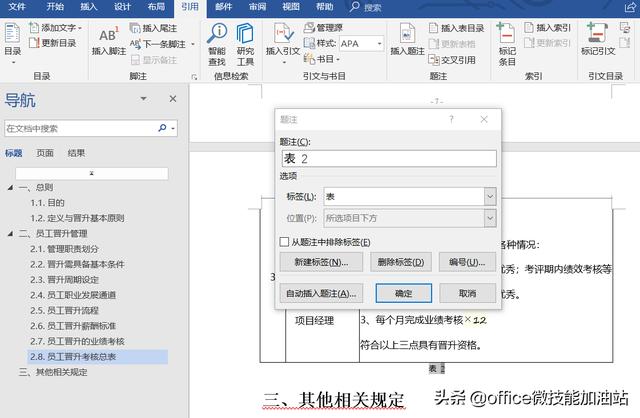
顺序快速插入文档中剩余的“标记”
毕业论文、标书、业务书稿、合同、工作总结等等长文档排版质量的优劣,都是个人专业性、职业能力的一个体现,只有熟练的掌握Word应用技巧,才能保证最佳的视觉呈现效果,做到让领导、客户满意。
几乎每个人都要用的Word应用技巧,你学会了吗?希望能够帮助大家,如遇到问题欢迎留言!
多多转发、支持,更多实用小技巧可以查看往期小视频!
,