ps最常用的选区方法(选区技能全攻略3分钟搞定)
选区作为PS的基本操作,简直是躲都躲不过,很多小伙伴对选区也不陌生。不过,有些童鞋表示,选区操作起来很繁琐,有些操作甚至反人类!
其实,选区操作有很多快捷方式,不同的选区也有不同的工具操作,掌握这些技能,相信使用起来一定666!
1.基本操作
工具箱中有专门的选区操作工具,针对不同的情况可以选用相应的工具进行选区。
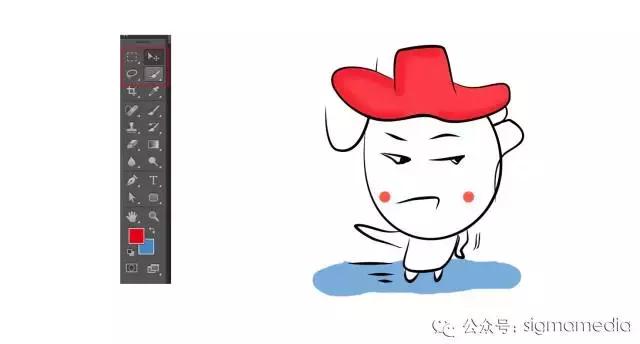
除了这几个工具,也可以用钢笔进行选区,然后再将路径转化成选区(Ctrl Enter),主要用于精细抠图。
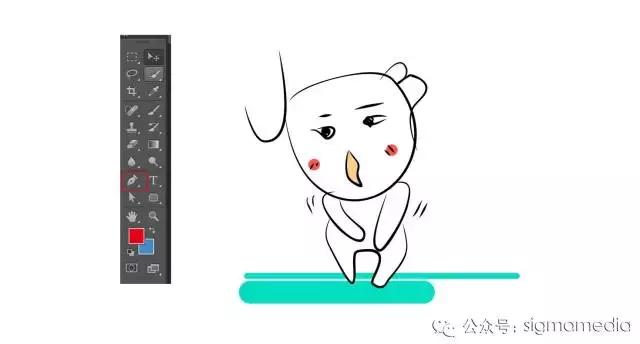
但其实,这些操作都有更快捷的方法,选区的加选可以在按住Shift键的同时再使用工具,选区的减选只需要按住Alt键时再使用工具;当然啦,如果同时按住Shift键和Alt键再使用工具,那就是交叉选择!

另外,取消选区可以用Ctrl D进行,重新选择上次的选区则可以用Ctrl Shift D;反向选择,也就是将选区与选区之外的区域进行调换,可以用Ctrl Shift I。
3.高阶操作
熟悉PS的小伙伴一定知道,选区除了可用工具绘制,还可以用菜单的一些选项进行。

通过菜单,可以变换选区、羽化选区和保存选区,甚至还能调整选区边缘或更精确的绘制选区,不妨多试一下菜单的操作。

除此之外,利用蒙版其实也是绘制选区的一种思路,因为我们作选区就是为了选出对象后再进行其他操作,而蒙版同样也可以达到这种效果,甚至操作起来更便捷。
1.快速蒙版
点击工具栏下方的图标(Q)即可进入快速蒙版状态:

进入快速蒙版后你会发现,建立选区的范围正常显示,而选区之外的区域被半透明的红色覆盖。这时候,我们就可以用铅笔、渐变和橡皮擦等工具绘画来操作变换选区。
2.矢量蒙版
矢量蒙版是通过蒙版遮盖来达到选择的目的,这种操作的好处是有恢复性,也即方便以后修改。

和快速蒙版操作一样,添加蒙版后,可以用铅笔、渐变和橡皮擦等工具绘画来控制对象的显示区域。
3.剪切蒙版
这种主要是通过图层与图层之间的关系来控制对象的显示区域,鼠标放在两个图层之间按Alt键即可。

这种方法主要是通过下面图层的形状来控制上面图层的显示区域,类似于CDR中图框精确裁剪效果,我们经常见到的一个字中有很多花纹等的效果就是这么实现的。
通过选区工具、选择菜单、蒙版以及各种快捷键,根据具体情况采用相应的方法,不是我说,作选区什么分分钟搞定不在话下!
,