> 运动
excel表格批量插入指定列内容(19-批量插入指定列)
在Excel表格工作表中,如果需要插入一列空列,操作方式就是打开工作簿,选择工作表,再选中要插入的位置,右键,点击插入,则在选择的列上方插入一列空列。
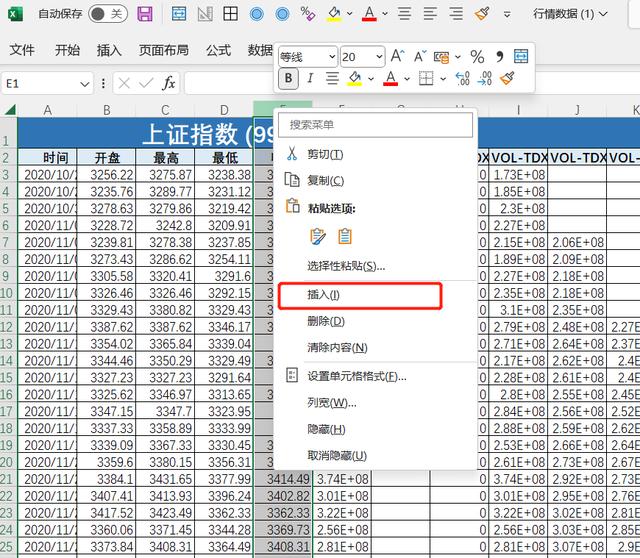
如果是有几个工作表,有几个位置要插入空列,可以采用这样的方式,但是如果有几百个工作表,几百个位置需要插入空列,则手动操作十分麻烦,需要浪费大量的时间和精力,得不偿失,所以建议大家使用Excel表格批量处理程序来解决该问题,一键批量自动化操作,插入多个空列。
【19-批量插入指定列】
程序使用说明
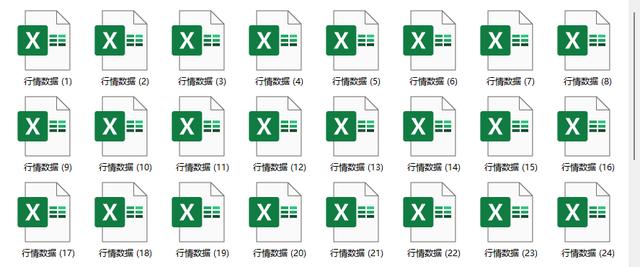
如示例数据有多个工作簿工作表
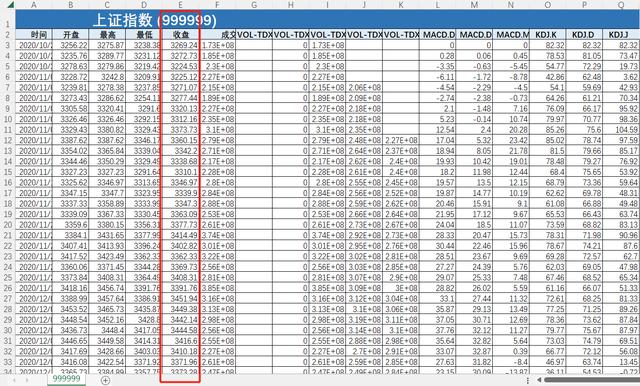
我们需要在工作表第5列上方插入空列
打开【19-批量插入指定列】程序
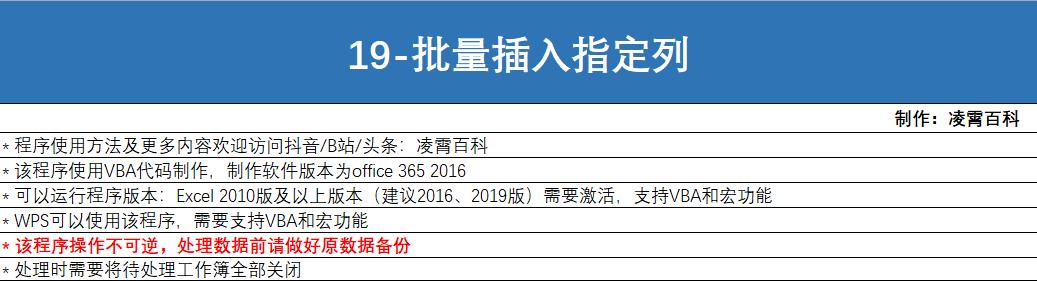
在【参数设置】工作表选择要操作工作簿(注意:操作时待处理工作簿要处于关闭状态)
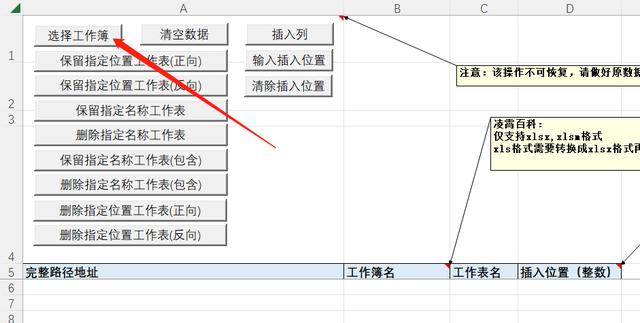
点击【选择工作簿】按钮
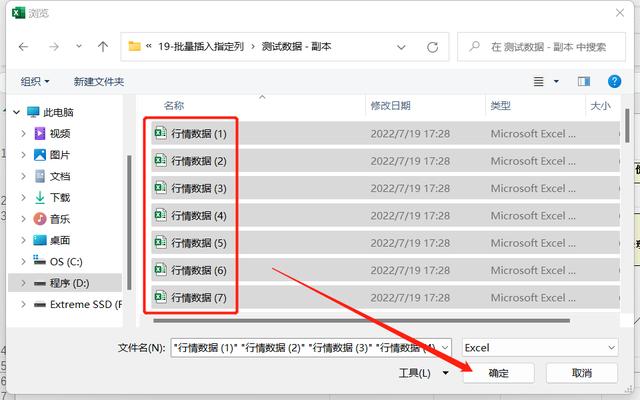
可以多选,选择后点击【确定】按钮
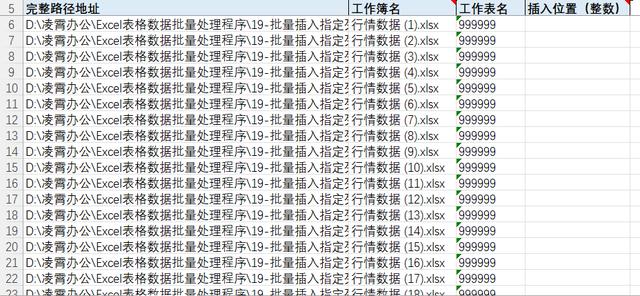
程序将获取选择工作簿包含的全部工作表,每行表示一个工作表
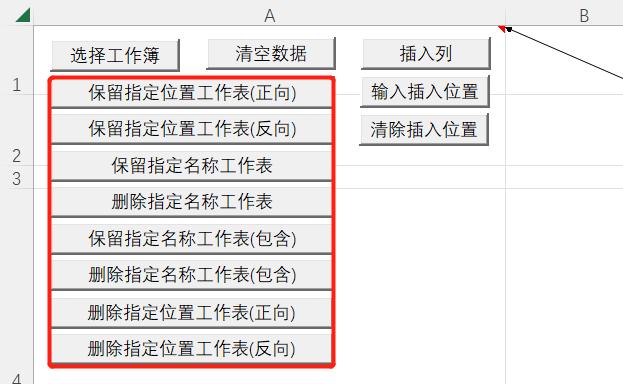
可以通过上方的按钮筛选出待处理的工作表,不需要处理的工作表删除所在行,例如可以实现保留第一个工作表,保留指定名称工作表,删除第n个工作表,删除指定名称工作表等。
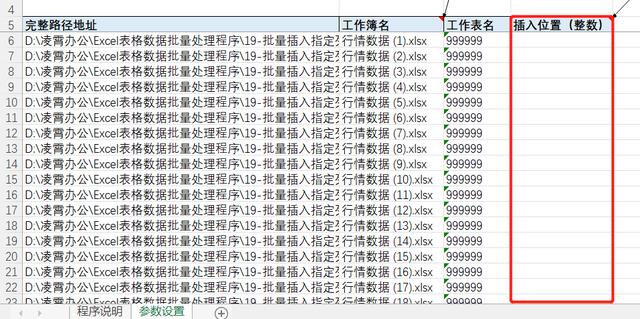
输入参数,要插入空列的位置,参数不同也可单独设置
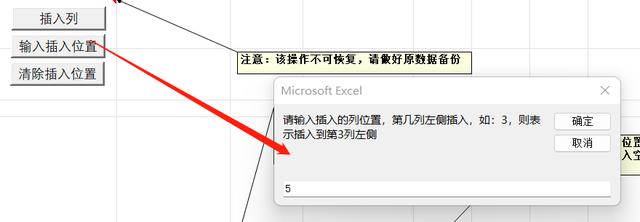
也可以通过【输入插入位置】该按钮,弹出对话框,批量输入参数
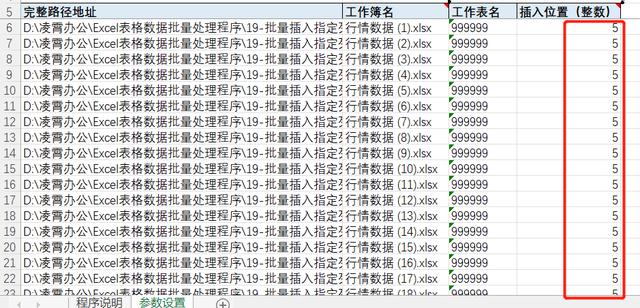
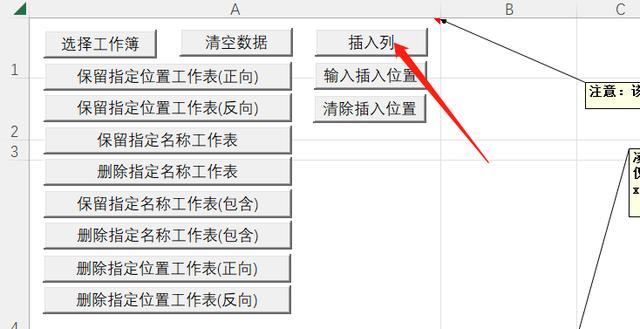
参数输入完成,点击【插入】按钮
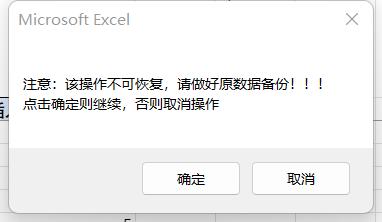
弹出提示,操作不可恢复,所以要做好原数据备份,点击【确定】继续执行
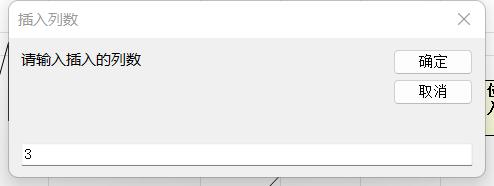
弹出对话框,输入插入的空列数量,默认为1列,也可以输入多列,这里设置为插入3列
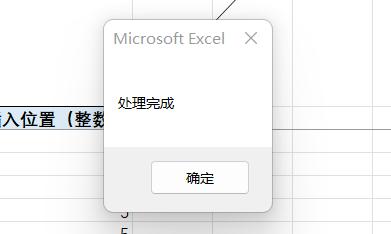
完成后弹出提示【处理完成】
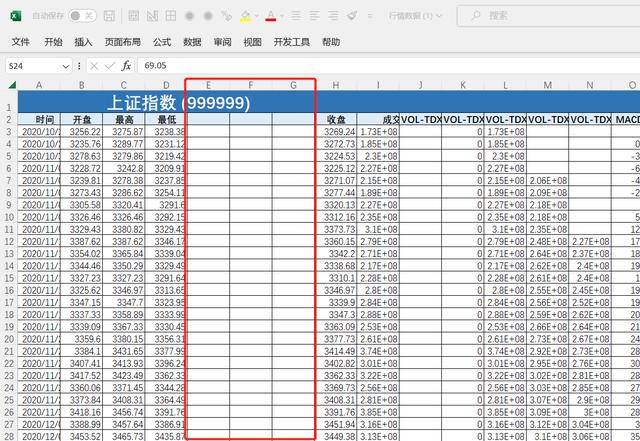
查看处理结果,可以看到,批量在工作表指定位置插入空列
如果大家需要使用这个程序,可以访问我的同名……获取,谢谢大家支持
,