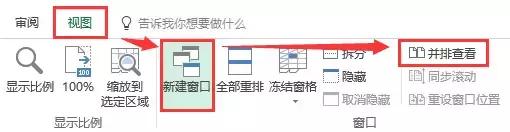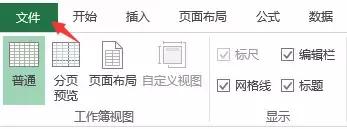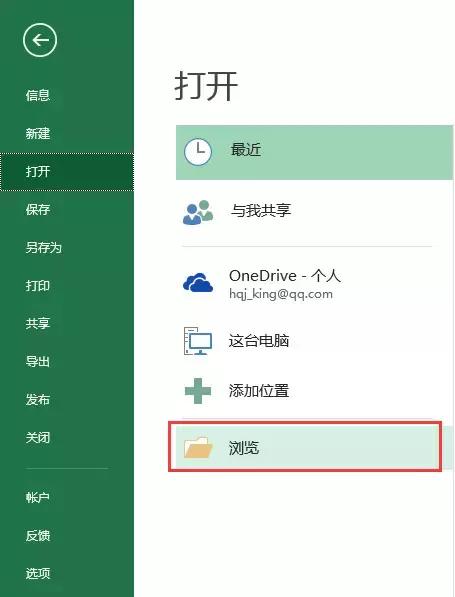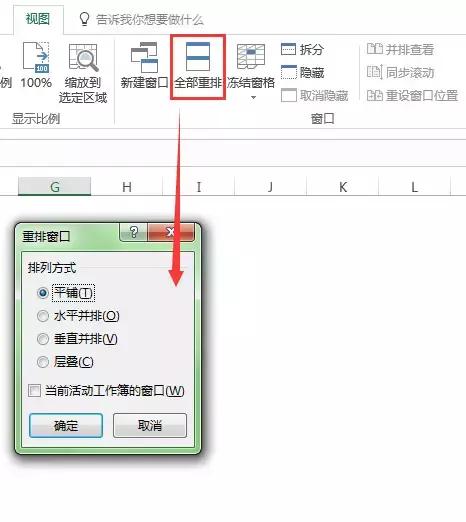excel怎么快捷核对两个表格的数据(怎样同步查看2个Excel表格)
在日常工作中,总有朋友会遇到这种情况:想比较或者检查两个 Excel 表格,却不知怎么浏览才能同步查看。
这是 Excel 表哥表妹经常碰到的问题。
如果你不知道一个技巧,可能只会用在两个窗口之前频繁来回切换的笨办法!切换到你怀疑人生...
今天就只分享一个技巧,简单,实用!

常年和 Office 打交道的人都知道,在视图选项卡中,包含了所有文档浏览的相关功能,Excel 也不例外!
而其中有一项,就能帮我们省时省力的比较查看两个表格,它就是 —— 并排查看。
先看同步滚动的效果:
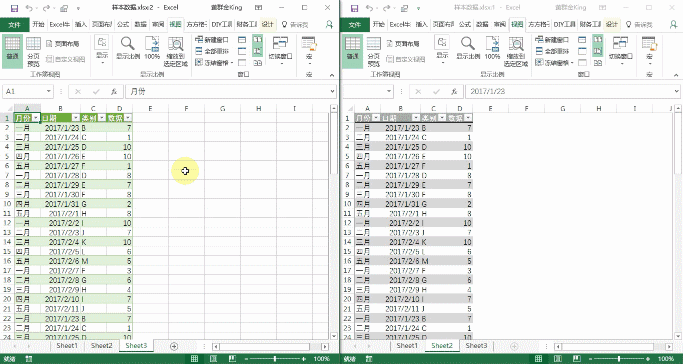
直接点击【视图】-【并排查看】就能实现。
本篇教程 Over。
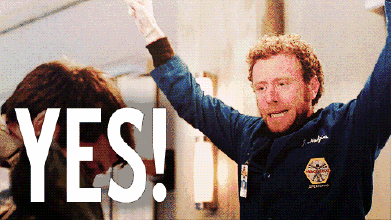
然而,实际操作时,可能很多人会碰到问题:
为什么我的并排查看选项是灰色的,不可用呢?
是失效了吗?
是版本有问题吗?
还是系统太先进了?
(怎么可能……)
都不是!可能仅仅是因为你不懂正确的打开姿势而已。
第一步:同一个工作簿的 2 个工作表并排查看的关键在于,要在同一个 Excel 程序中显示多个工作表。
所以,要查看同一个工作簿中的两个工作表,首先要新建一个窗口,然后才能并排查看。
第二步:不同工作簿的 2 个工作表
而查看不同工作簿的两个工作表有点小窍门。如果你是直接打开两个Excel文件,对不起,不能用。
为什么?
因为分别双击打开不同的 Excel 文件时,系统会认为你打开了两个 Excel 程序,不能关联到一起。
正确的打开姿势是怎样的呢?
在打开一个 Excel 文件以后,另外一个表格,点击【文件】-【打开】-【浏览】。
找到那个文件以后打开。
如此一来,系统认定你是在同一个 Excel 程序下打开的两个表格,接下来,就可以进行并排查看了。
第三步:调整并排姿势并排查看状态下,通过【全部重排】按钮,还能够调整并排的方式。
现在你知道怎样正确的使用并排查看吗?
,