摄影基础知识入门 拍摄角度(尺寸调节全掌握)
图像尺寸是一个非常令人困惑的话题,尤其在我们需要将照片制作成实物的时候。同一张照片,面对不同应用场合需要不同的大小。可能需要装在某个固定尺寸的相框里,也可能只不过用来发一条微博。有些人为了将照片调整到需要的尺寸,不是导致画面被拉长,就是导致画面被压缩。风景照还好,如果是人像就特别的麻烦。
放大照片尺寸是一件特别麻烦的事,Photoshop需要向画面中添加额外的像素,处理不当会导致画质下降,甚至留下明显的处理痕迹。缩小照片尺寸由于不需要向画面中加入额外的像素,所以相对容易一些。相对放大而言,即便不去刻意考虑瑕疵的问题,也能得到理想的结果。我们手中的数码相机已经能够拍摄出极高分辨率,所以完全能在不丢失画质的情况下满足各类日常场合对于影像的需要。我们可以使用Photoshop中的裁剪工具将文件调整到指定的尺寸,并在这个过程中使用工具提供的辅助功能改善画面构图。本文,我们计划将一幅垂直拍摄的照片更改为水平构图,以此来向大家说明具体的操作方法。
尺寸的重要性
调整前
1.打开文件
启动Photoshop,执行”文件>打开”命令,选择一张类似的照片,并将其打开。在进行接下来的操作之前,我们有必要先了解一下文件的当前大小。执行“图像>图像大小”命令,打开图像大小对话框。
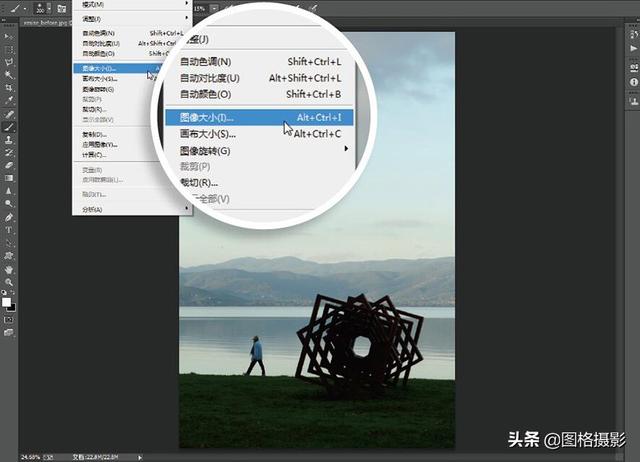
2.图像大小
Photoshop中,传统的图像大小对话框得到了大幅度修改,信息显示更加直观。我们的范例文件尺寸为2304×3456像素,乘在一起后图像大小为7.59M,近似于一台800万像素相机的拍摄结果。
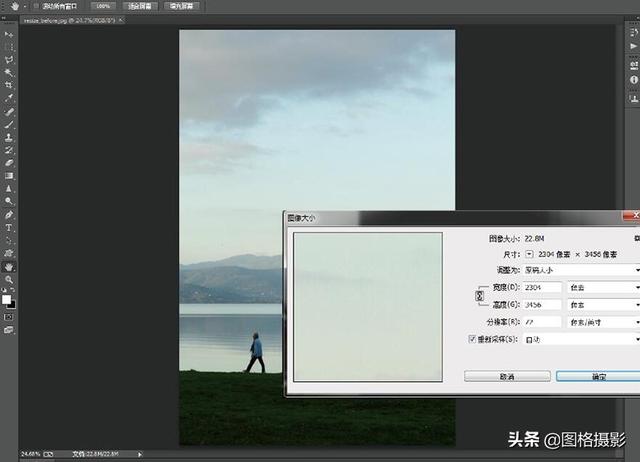
3.调整尺寸
考虑到分辨率单位,在设置文件打印输出尺寸的时候,最好以英寸作为单位。在下方宽度、高度选项部分,将后方的单位下拉菜单设置为英寸。可以看到,当文件分辨率为默认的72像素/英寸的时候,文件尺寸为32英寸宽、48英寸高。
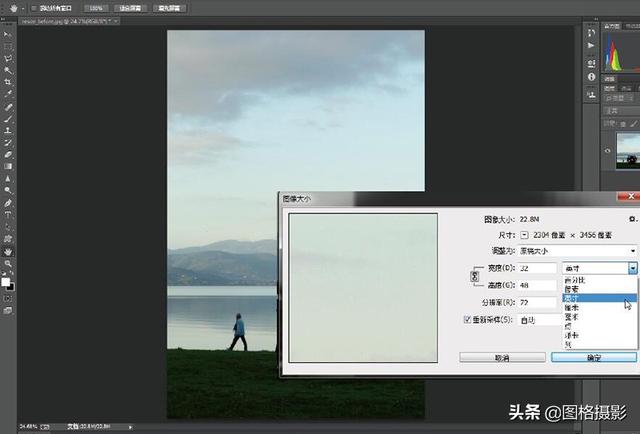
4.分辨率
32×48英寸的文件尺寸大大超出了常规打印机的输出尺寸,造成这个问题的主要原因是画面分辨率。在显示器上,72像素/英寸的分辨率看上去刚刚合适,但这种分辨率对于高精度打印输出来说,设置的数值太低了。
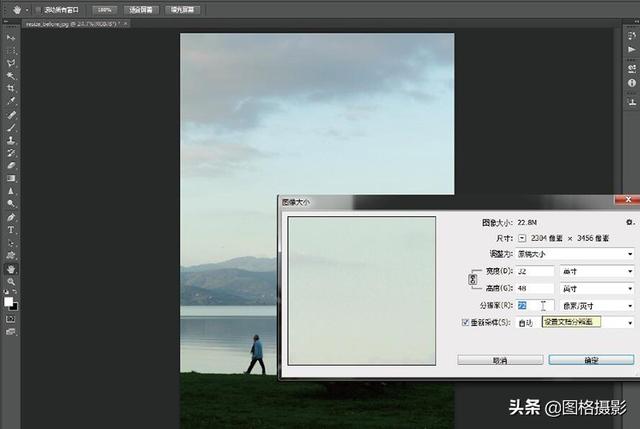
5.调整照片
想要制作一张与A4纸大小相仿的高精度照片,我们首先将文件的高设置为11英寸。勾选限制长宽比选项,宽度将会自动降至7.333英寸。然后,将下方的分辨率选项设置为200像素/英寸,保证输出作品的细节更加丰富。
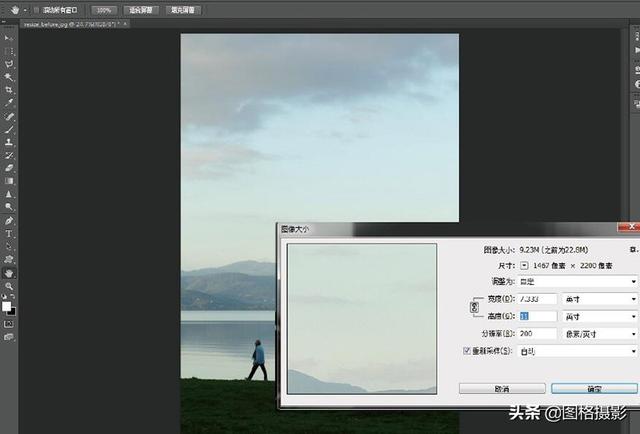
6.采样方式
调整后,文件像素尺寸变成了1467×2000,相对原始尺寸缩小了很多。对文件实际像素尺寸进行更改,就必须对画面像素进行重新采样。缩小文件时,最佳选择是将重新采样下拉菜单设置为两次立方较锐利。
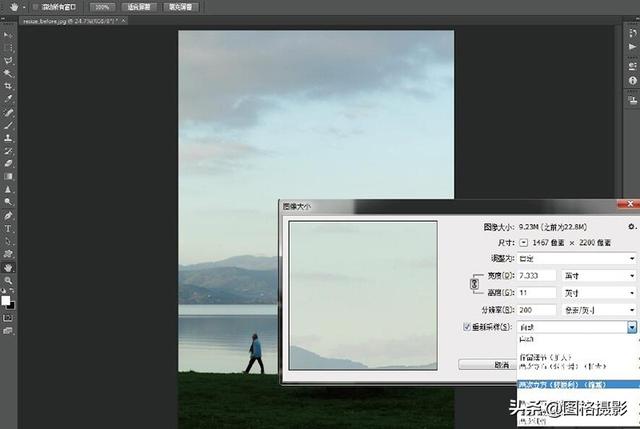
7.另存文件
单击确定应用图像大小调整,将文件尺寸调整为7.33×11英寸,分辨率200像素/英寸,刚好满足家用打印机输出为A4大小高品质相片的需要。执行“文件>存储为”命令,将其更名为resize_A4.jpeg并保存。执行“编辑>还原”命令撤销分辨率调整操作。
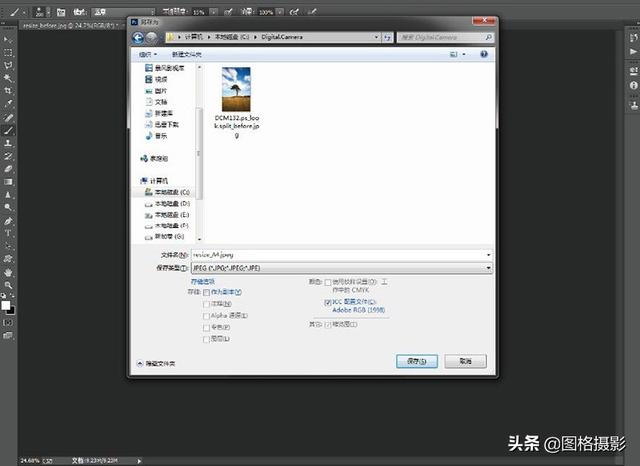
8.裁剪工具
执行还原命令之后,文件回到了调整之前的较大尺寸,接下来我们将向大家演示如何使用裁剪工具在调整画面构图的同时设置画面尺寸。从工具栏中选择裁剪工具,默认状态下裁剪工具不会对裁剪形状或尺寸进行任何限制。
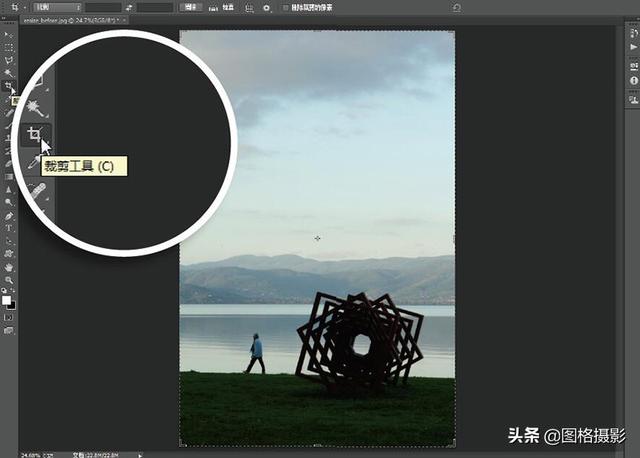
9.调整形状
上方选项栏的下拉菜单中,提供了许多不同的裁剪预设值,既可以按照比例裁剪,也可以按照宽、高、分辨率进行裁剪。因为我们计划将裁切结果直接用于打印输出,所以将下拉菜单设置为宽x高x分辨率的模式。
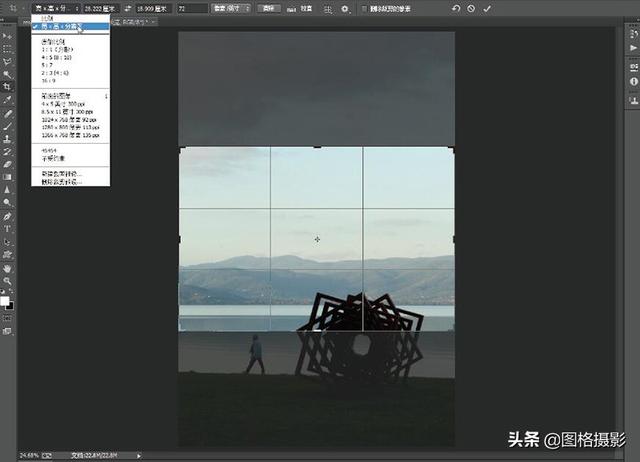
10.设置分辨率
在宽、高的设置栏中,分别输入7英寸和5英寸,然后在后方分辨率栏中输入200,单位像素/英寸。裁切画面的同时可以对画面构图进行优化调整,为了让构图调整有据可依,打开后面的叠加显示下拉菜单,选择三等分网格。
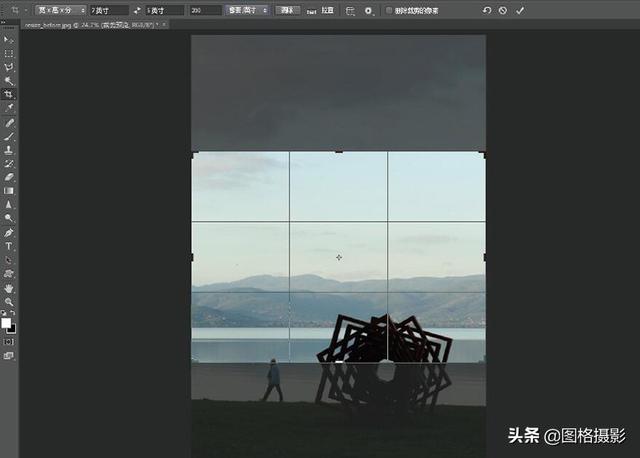
11.更改构图
在画面中单击并拖动鼠标,创建裁剪框。在裁剪框内拖动鼠标调整裁剪框的位置,使靠下方的三等分线恰好与前景地平线平齐。画面被天空、远山、湖面和前景分割为4部分,雕塑将它们联系在一起。
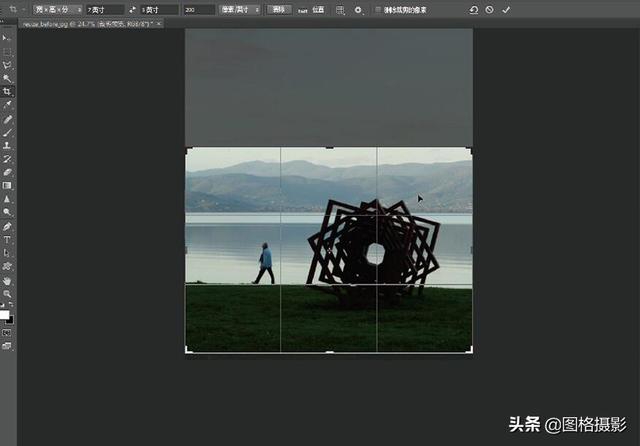
12.检查尺寸
在裁切框内双击鼠标或直接敲击回车键应用裁剪。在抓手工具上双击鼠标,使画面缩放至与界面相当的尺寸。执行“图像>图像大小”命令,可以看到文件的当前尺寸与分辨率与我们的设置完全一致。
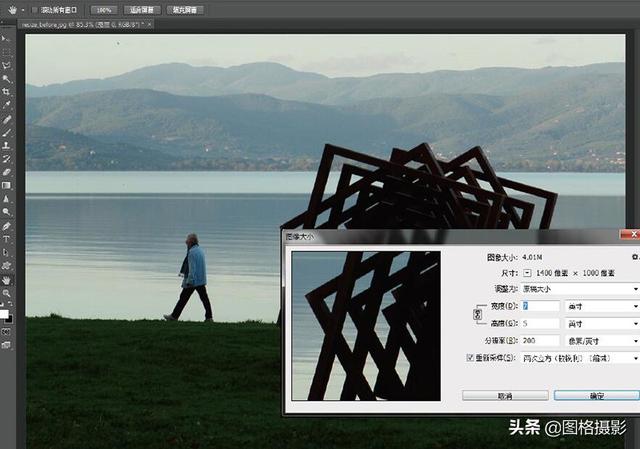
13.黑白转换
单击确定退出图像大小对话框。在完成尺寸与构图调整之后,接下来我们打算将照片处理为黑白,进一步强调画面影调所带来的纯粹美感。对画面进行裁切之后再进行调整,就能避免画面多余部分影响我们的判断。

14.选择预设
执行“窗口>图层”命令打开图层面板,单击下方的添加调整图层按钮创建黑白调整图层,属性面板将随即弹出。面板上方预设下拉菜单提供了一系列不同的黑白设置效果,将其设置为红外线,远处的山景细节将变得更加清晰。
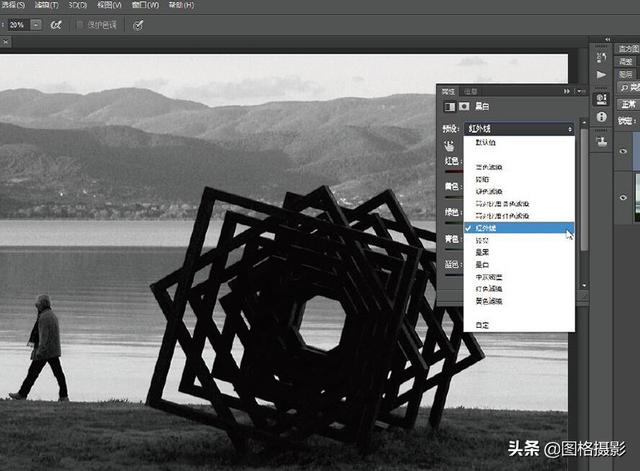
15.调整反差
再次单击添加调整图层按钮,创建色阶调整图层。黑白照片中应该包含少量的纯黑阴影与纯白高光,才能让画面显得更加饱满。在属性面板中,将右侧白色高光滑块设置为240,左侧阴影滑块设置为29。最后,将中灰滑块设置为0.91加深中间调。
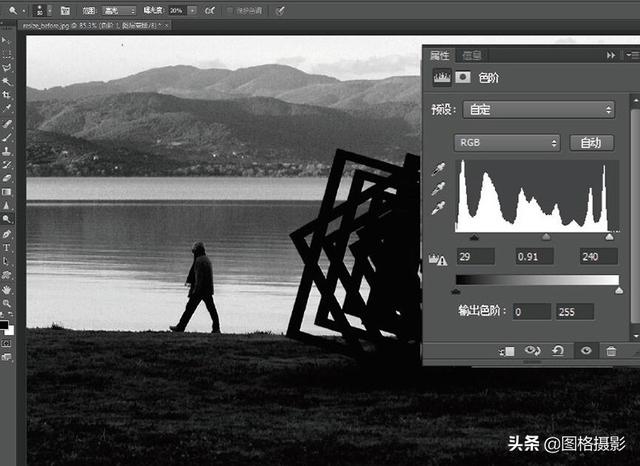
16.叠加图层
执行“图层>新建>图层”命令,在弹出的新建图层对话框中将新图层命名为“减淡加深”。将图层混合模式设置为叠加,然后勾选下方的填充叠加中性色选项。单击确定按钮,图层面板中出现了一个新的图层,但画面上看不到任何变化。
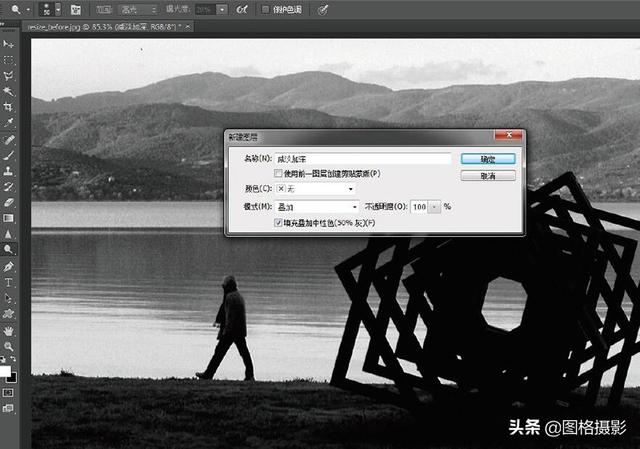
17.压暗前景
从工具栏中选择加深工具,在上方选项栏中将范围设置为阴影。打开画笔预设选择器,挑选一款大尺寸柔边画笔。将曝光度设置为30%,然后在前景的人物与雕塑上涂抹,使其完全变成剪影状态。
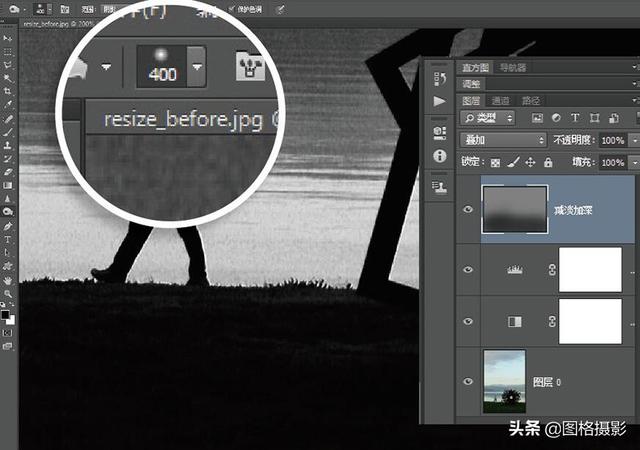
18.增强中间调反差
将画笔曝光度更改为21%,在远景的山上涂抹,适当加深其阴影区域。选择减淡工具,将范围设置为高光,在远景山脉的高光部分涂抹。我们通过手动操作,改善画面远景处的中间调反差表现。
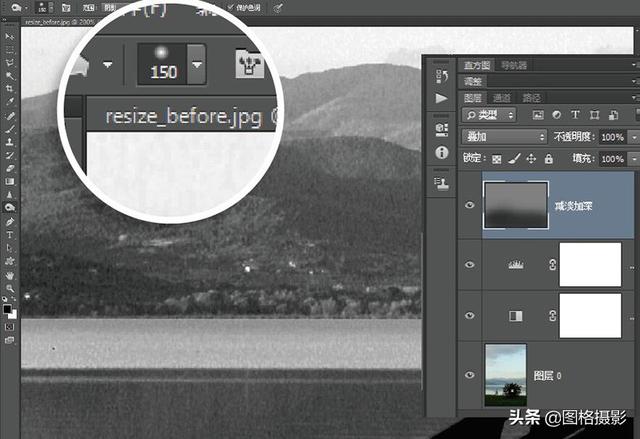

调整后
你可能感兴趣的内容
,