5行5列的表格(5行2列怎么弄)

想要精通Excel,必须先玩转行和列,5个绝招带给你
 全选100行数据为什么只有80行数据?如何快速删除奇数/偶数列?进行隔列删除!如何快速隔列进行粘贴?怎样将表格首行和首列同时固定不动?怎样将表格首行和末行同时固定不动?
全选100行数据为什么只有80行数据?如何快速删除奇数/偶数列?进行隔列删除!如何快速隔列进行粘贴?怎样将表格首行和首列同时固定不动?怎样将表格首行和末行同时固定不动?
全选100行数据为什么只有80行数据?
单击“数据”菜单下的“筛选”,不符合条件的记录也筛选出来了,按组合键【Ctrl+A】全选看到只有80行数据,可是表格明明有100行数据,这是为什么呢?
按组合键【Ctrl+A】全选后看到表格上方有个“表格工具”,单击“设计”,看到“属性”里面显示“表名称”,如图1-4-43所示,再单击“调整表格大小”,发现A1:H80创建了列表,如图1-4-44所示。

图1-4-43
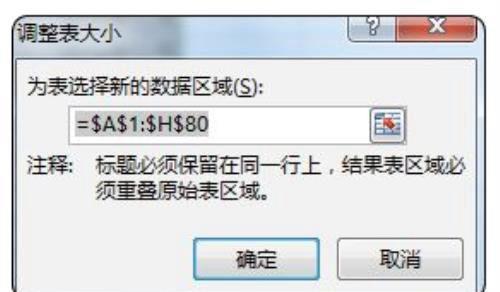
图1-4-44
第81行到100行没有创建列表,所以按组合键【Ctrl+A】全选的时候选不到,因此筛选的时候第81行以后的数据全部显示。
怎样取消创建的列表呢?
单击表格上方“工具”的“转换为区域”,如图1-4-45所示,转换为普通区域,这样按组合键【Ctrl+A】全选就可以选中全部数据区域。

图1-4-45
如何快速删除奇数/偶数列?进行隔列删除!
一张工作表有很多列,需要删除奇数列,如果手工一列列删除,效率很低,本招介绍一个非常简单的方法。原始数据部分截图如图1-4-46所示。
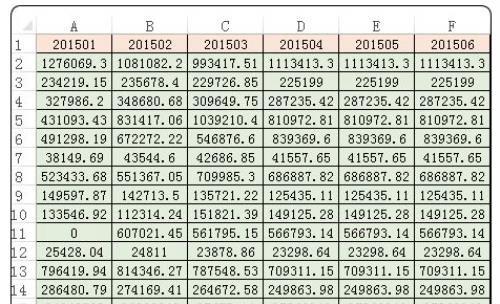
图1-4-46
先在表格上方插入一行,A1单元格输入公式=A2:A16,B1单元格为空,选中A1:B1,单击右下角的+,往右拖动,得到如图1-4-47所示结果,这样奇数列就带有公式,偶数列不带公式。

图1-4-47
再选中工作表有数据的区域,按F5键,定位条件选择“引用单元格”,如图1-4-48所示。
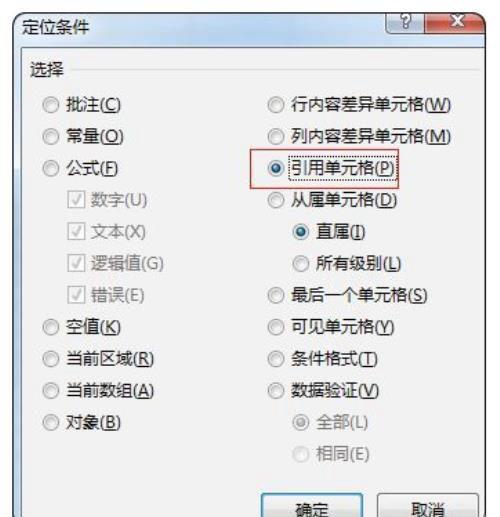
图1-4-48
单击“确定”,即可选中奇数列,单击右键选择“删除”即可删除全部的奇数列,如图1-4-49所示。
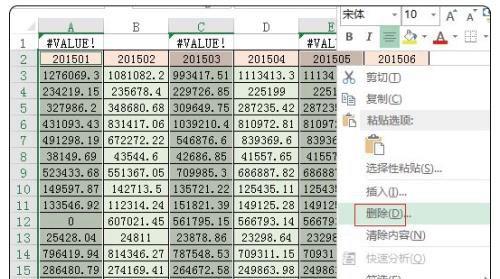
图1-4-49
如何快速隔列进行粘贴?
Sheet1工作表数据是各个产品的1~6月预算的数据,如图1-4-50所示,Sheet2工作表是各个产品1~6月的实际数据,如图1-4-51所示。
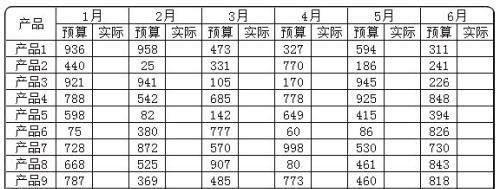
图1-4-50
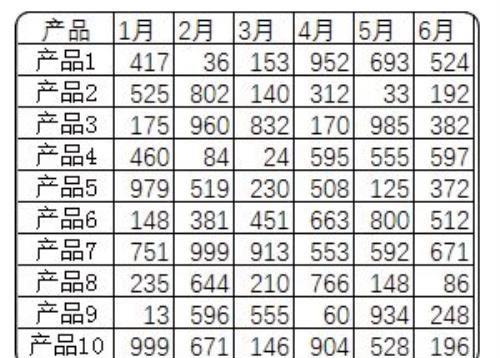
图1-4-51
要把Sheet2的数据复制粘贴到Sheet1的实际列的空白处。如果手工一列列复制粘贴,如果要复制的列数多达几十列,那效率太低了。
那有什么办法可以快速粘贴呢?请看以下操作步骤。
Step1 在Sheet2表格上方插入两行,对角输入1,1,选中这2列往右拖动鼠标复制,如图1-4-52所示。
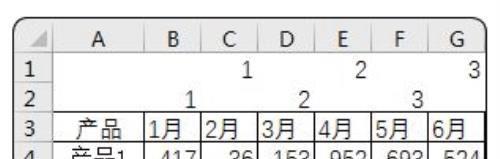
图1-4-52
Step2 选中C列到G列数据,按F5键,定位条件选择“空值”,单击右键,选择插入整列,如图1-4-53所示,得到图1-4-54结果,这样每列数据都插入一空白列了。
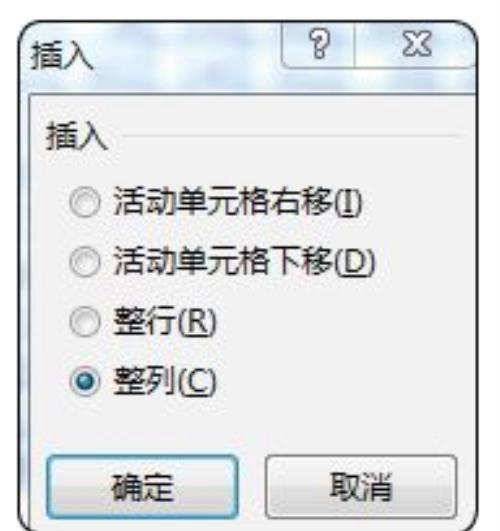
图1-4-53

图1-4-54
Step3 复制B4:L13数据,在Sheet1实际那列空白处,右键选择性粘贴“数值”,把“跳过空单元”打钩,如图1-4-55所示,单击“确定”按钮,就可以批量填充实际那列空白处的数据了,结果部分截图如图1-4-56所示。
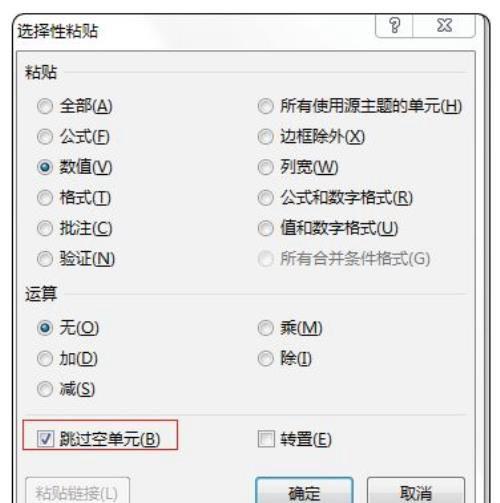
图1-4-55

图1-4-56
怎样将表格首行和首列同时固定不动?
如果把表格首行固定,单击菜单视图→冻结窗格→冻结首行,如果把表格首列固定,单击菜单视图→冻结窗格→冻结首列,如果首行和首列同时固定,单击菜单视图→冻结窗格→冻结拆分窗格,如图1-4-57所示。
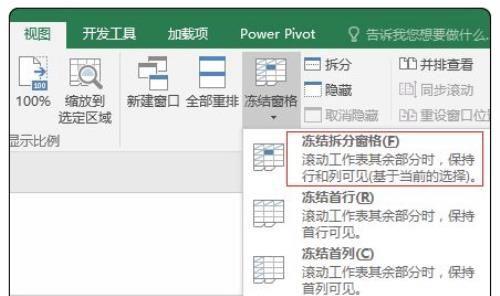
图1-4-57
怎样将表格首行和末行同时固定不动?
当一个表格数据量很大,如果需要查看明细数据,我们可以通过“视图”菜单“冻结首行”,这样当鼠标往下拖动的时候首行字段名始终能显示。
可是,这样查看明细数据只能神龙见首不见尾,怎样既冻结首行(表头),又冻结最后一行的合计数(表尾)呢?
Step1 单击数据区域任意单元格,按组合键【Ctrl+T】插入表格,如图1-4-58所示。
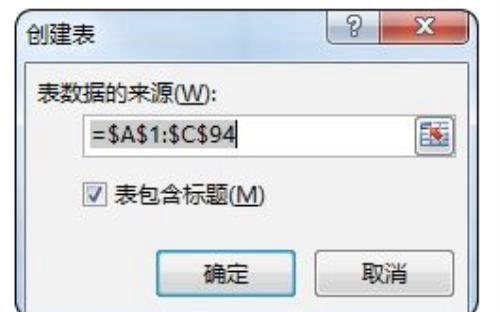
图1-4-58
Step2 拖动右侧滚动条,单击数据表最后一行的行号,再单击视图→拆分,如图1-4-59所示。
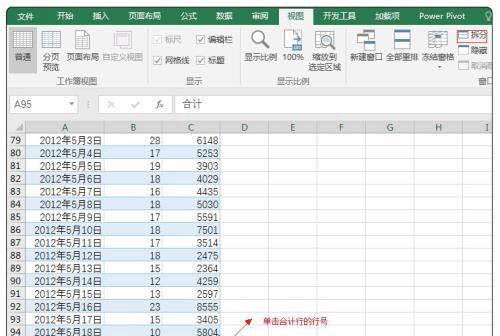
图1-4-59
操作完成,单击数据区域任意单元格,拖动右侧滚动条就可以固定头尾查看明细数据了,如图1-4-60所示。
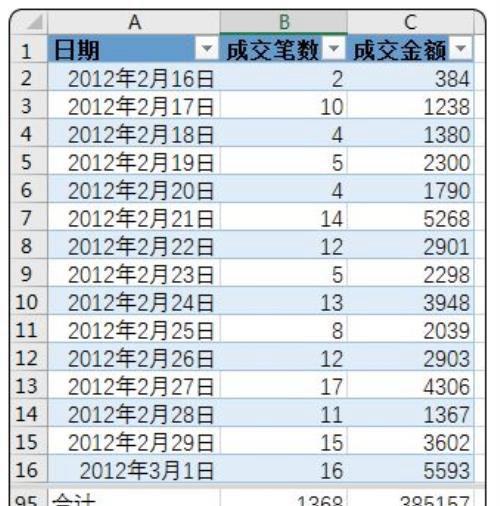
图1-4-60

免责声明:本站部份内容由优秀作者和原创用户编辑投稿,本站仅提供存储服务,不拥有所有权,不承担法律责任。若涉嫌侵权/违法的,请与我联系,一经查实立刻删除内容。本文内容由快快网络小快创作整理编辑!