excel填充怎么填充(excel掌握27个技巧填充)
关注职场办公,分享实用干货,洞察科技资讯,这里是「职场科技范」。
今天主要跟大家分享Excel中8个填充技巧,学会后能让你的工作效率提升百倍不止,话不多说,下面赶紧来看看吧。

1、批量填充上一行内容
选中前一行数据后,按Ctrl+D填充即可。
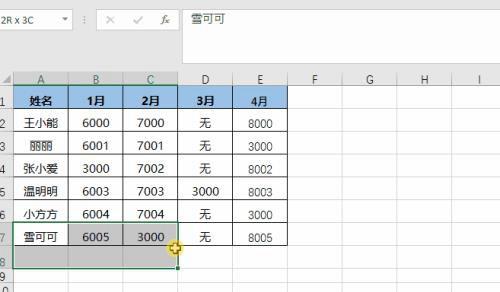
2、向右填充
如下表,如果我们想要将左边的单元格的内容填充到右边,这时候只需选中左边单元格的内容,再选中右边空白单元格,按组合键【Ctrl+R】就能轻松搞定了。
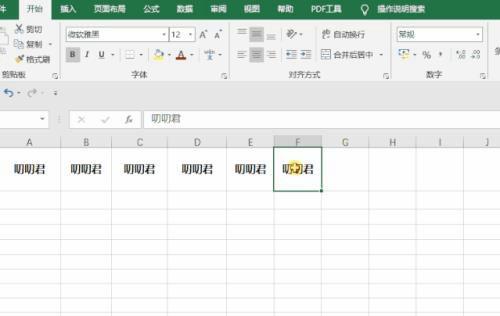
3、随机生成数据
比如随机生成5-10的数据,可以直接在单元格中输入公式=RANDBETWEEN(5,10),之后直接填充。
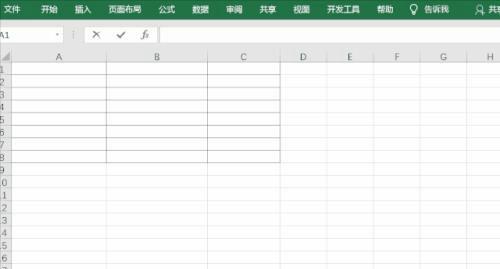
4、快速拆分数据合并填充
日常工作中,对单元格进行拆分合并,其实是非常高频的操作,但通常大家的做法,往往需要一系列动作逐一操作,对函数比较熟悉的可以用函数,对于普通用户就有些为难了。
其实只要用【Ctrl+E】快捷键,这一切就变的无比简单,首先在单元格输入1个正确的结果后,在下方按下【Ctrl+E】,便会自动识别拆分规则并进行填充。
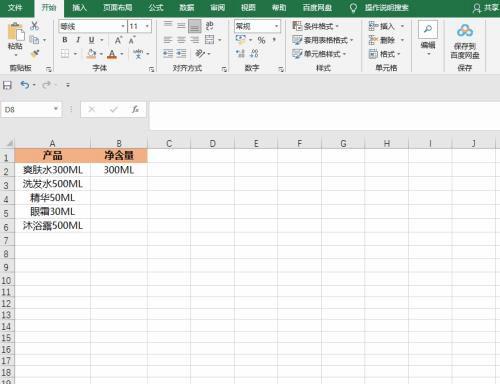
如果要把数据进行合并,同样可以输入一次正确的结果,然后按【Ctrl+E】键,得到所有的结果。
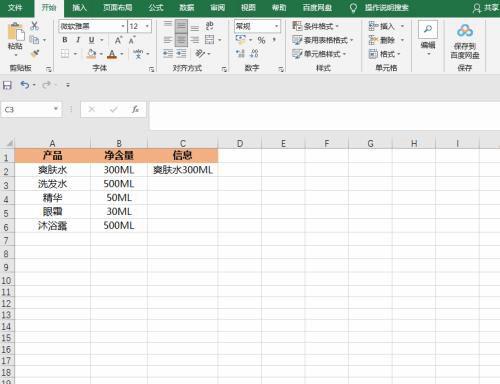
5、双击填充
想要实现快速填充,除了下拉填充外,我们还可以直接双击进行填充。
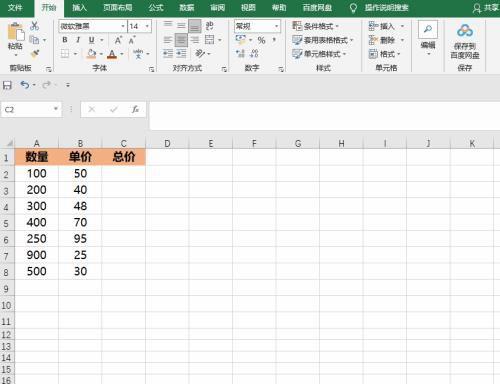
我们还可以按【Ctrl+Enter】进行公式填充。
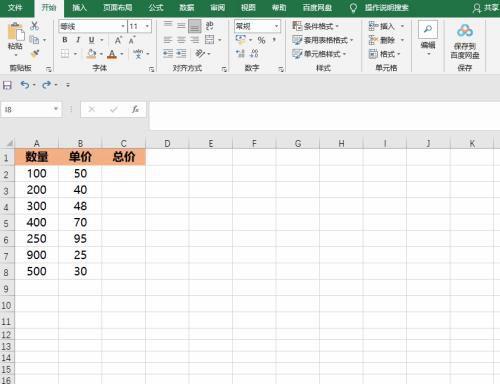
6、连续单元格输入相同的内容
在Excel中,想要在连续单元格中输入相同的内容,只需选中空格,在单元格内输入内容,然后按【Ctrl+Enter】组合键即可快速填充。
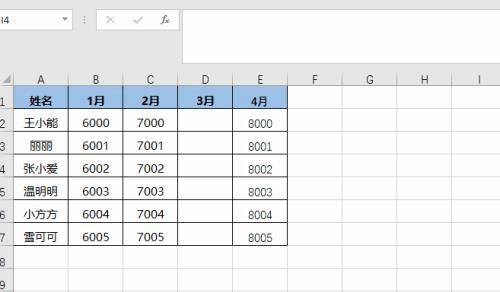
7、不连续单元格输入相同的内容
按F5打开定位功能,选择空值,之后再输入内容,最后按【Ctrl+Enter】填充。
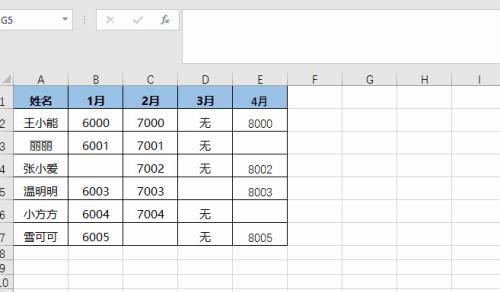
8、不间断序列填充
在表格中如果删除一个序列或者多个序列,那么数值将不会自动连续上一个数值,想要删除也能够自动连续上一个数值,我们可以用这个公式:=ROW()-1
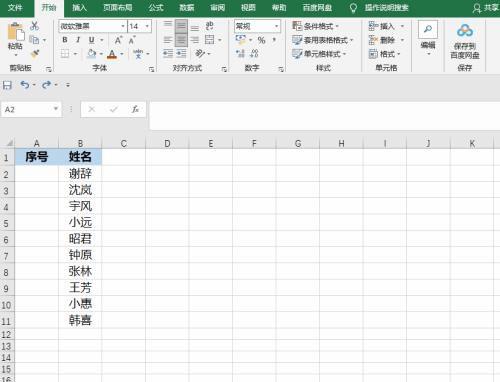
最后偷偷告诉大家一个办公资源网,里面有海量精品的Excel模板,以及相关的office办公教程。
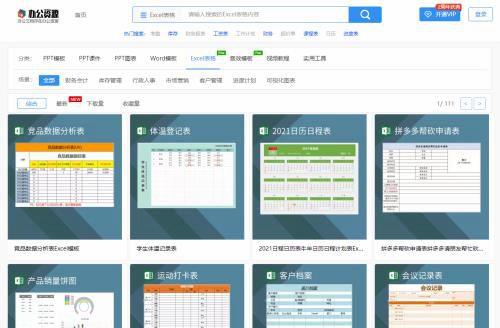
上面这8个逆天的Excel填充技巧,学会后做表格速度提升百倍不止,记得收藏一份哦。
免责声明:本站部份内容由优秀作者和原创用户编辑投稿,本站仅提供存储服务,不拥有所有权,不承担法律责任。若涉嫌侵权/违法的,请与我联系,一经查实立刻删除内容。本文内容由快快网络小思创作整理编辑!