wod里怎么对齐空格后文字(wod用空格键怎么对齐)
有关于word中的文字对齐,我想很多朋友都会经常遇到,你是不是也和我之前一样,不断的使用空格来调整对齐呢,但是可能敲了很久空格,但是还是有些不整齐,那么今天就给大家介绍一下word对齐文字的四个方法,放开那个空格键吧!
一、单列文字对齐
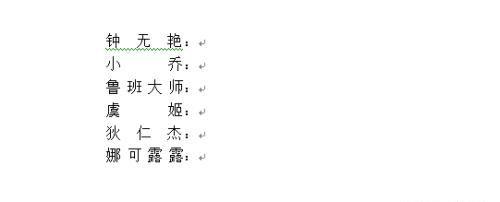
单列文字对齐
1、 使用分散对齐
首先你要查看内容中,最多的字符是多少(不计算冒号),例如上述中字符最多的是4个,然后选中第一个文字内容“钟无艳”,在开始菜单中选中分散对齐。

选中分散对齐
在弹出的对话框中修改新文字宽度为5字符,按照这个方法依次完成所有内容即可。
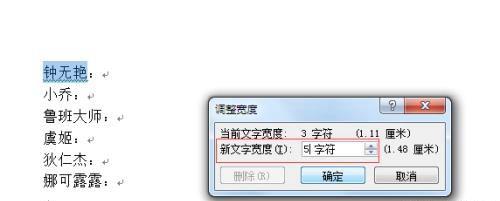
输入新文字宽度
2、 调整文字宽度
和分散对齐方式相似,需要先知道最大文字字符数,然后选中然后选中第一个文字内容“钟无艳”,在开始菜单中找到中文版式中的调整宽度
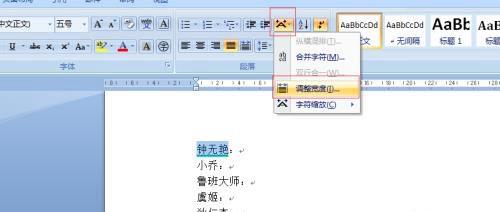
调整宽度
在弹出的对话框中修改新文字宽度为5字符,按照这个方法依次完成所有内容即可。
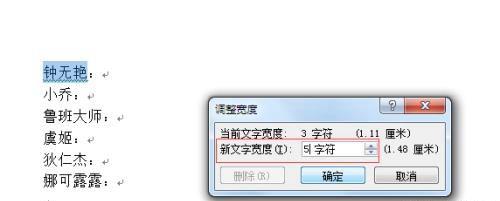
输入新文字宽度
这两种方法比较相似,比起空格来说整体的美观程度更加的可控。另外以上两个方法有两个注意事项:第一个是新文字宽度要比最大字符宽度至少多一个字符,第二是选中文字的时候,不要选中冒号。
二、多列文字对齐
如下图,需要把多列的文字按照列进行对齐。
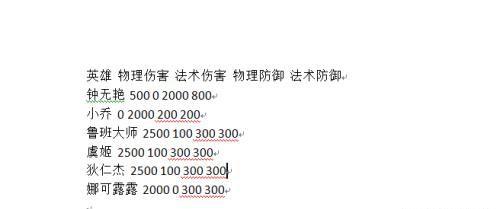
多列文字对齐
1、 使用制表符
制表符的作用就在于它有固定的间距,不会因为文字的字符长度影响间距,这个时候我们首先要在每个文字之间插入制表符,就是键盘中的“tab”键, 如果之前的文字之间都有空格符,我们可以使用查找替换功能,把所有空格批量替换为制表符。

批量插入制表符
选中插入制表符后的文字内容,在开始菜单的视图菜单下,在标尺前面的对勾打上

选择视图标尺
最后在标尺上的合适位置拖动即可,最终效果图如下
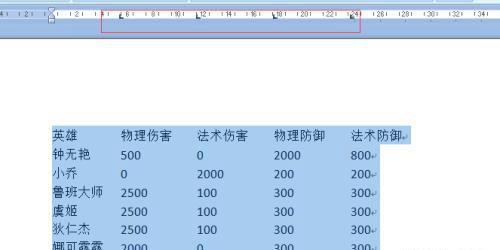
制表符对齐文字最终效果
2、 使用表格
看完上面的制表符的方法,可能有的朋友觉得比较麻烦,下面就给大家介绍一个比较简单的方法,就是使用表格来实现对齐。
首先根据文字区域的行列数,插入一个7行5列的表格。选择插入菜单下的表格选项
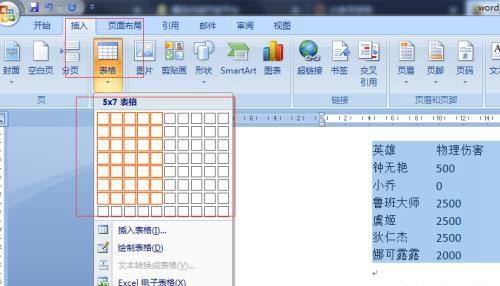
插入表格
然后把文字内容输入到表格中,这样每一列的对齐方式,就比较好操作,选择哪种就看你的喜欢了。
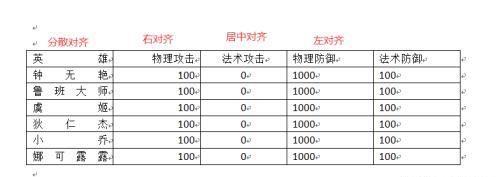
输入文字选择对齐方式
最后调整一下列宽、边框等细节,就可以。
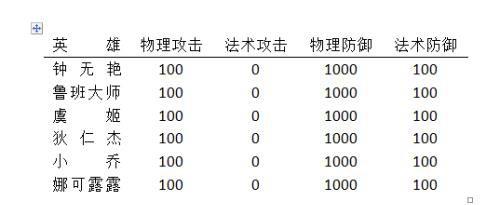
最终美化一下表格就可以了
以上就是给大家介绍的word文字对齐的四个方法,怎么样,还不快点放开那个空格键,学习起来吧。
免责声明:本站部份内容由优秀作者和原创用户编辑投稿,本站仅提供存储服务,不拥有所有权,不承担法律责任。若涉嫌侵权/违法的,请与我联系,一经查实立刻删除内容。本文内容由快快网络小思创作整理编辑!