excel窗口的使用技巧(excel窗口设置方法)
Hello,大家好!今天和大家分享,Excel中对工作窗口的相关操作。
主要涉及的功能按钮是【视图】选项卡下【新建窗口】、【全部重排】、【冻结窗格】、【拆分】、【并排查看】、【切换窗口】等命令。
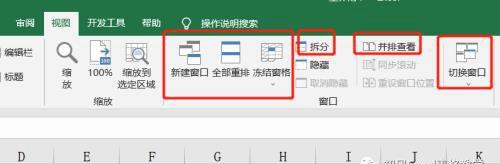
各项命令按钮的主要用途为:
(1)【拆分】可以同时查看比较同一工作表不同位置的数据;
(2)【并排查看】可以同时查看比较两个工作簿;
(3)【新建窗口】可以同时查看比较同一工作簿不同工作表的数据;
(4)【全部重排】可以同时查看两个以上工作簿;
(5)【冻结窗格】可以固定标题行或标题列;
(6)【切换窗口】可以自由选择要查看的工作簿。
1
拆分窗口
拆分窗口可以将一个工作表拆分为2或4个独立的窗格。每个独立的窗格可以通过拖动滚动条显示同一个工作表上不同位置的内容。
1将工作表窗口拆分为4个窗格
如下图所示,为一个大型表格,共有27列数据,在一个窗口中无法同时展示所有数据列。当拖动水平滚动条左右滚动时,我们没有办法同时查看前面几列和最后几列的数据。
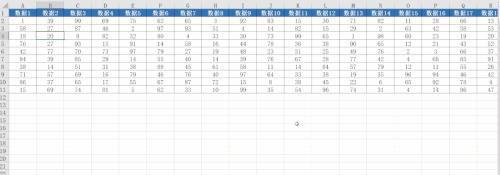
假如想要同时查看前3列和最后3列的的数据,可以使用【拆分窗口】功能。
选中数据区域内某个单元格,单击【视图】-【拆分】。拆分效果如下图所示,横竖两条灰色粗实线将窗口拆分为4个窗格。单击不同窗格,拖动滚动条,可以让不同窗格显示工作表不同位置的数据。
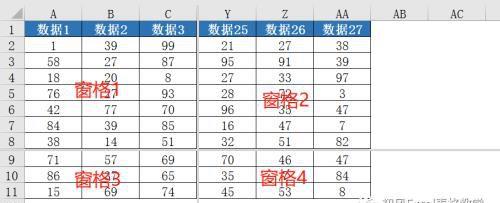
具体操作如下:

上面的示例是将一个工作表窗口拆分为4个窗格,那么如何才能拆分为两个窗格呢?
2将工作表窗口拆分为2个窗格
将工作表拆分为两个还是四个窗格,取决于拆分窗口时活动单元格所在的位置。如果活动单元格在首行或首列,工作表窗口则被拆分为左右或上下两个窗格。如果活动单元格在其他位置,工作表窗口以活动单元格为中心点拆分为上下左右四个窗格。
如下图所示,活动单元格为D1,位于首行。单击【拆分】,工作表窗口拆分为左右两个窗格。

如下图所示,活动单元格为A7,位于首列。单击【拆分】,工作表窗口拆分为上下两个窗格。
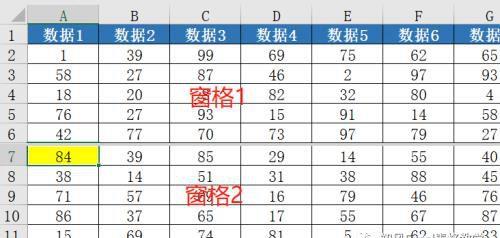
3取消拆分窗口
如果希望取消窗口拆分,只需要再次单击【视图】-【拆分】即可。
2
并排查看两个工作簿
如果想要同时查看比较两个工作簿,可以单击【视图】-【并排查看】。效果如下图所示:
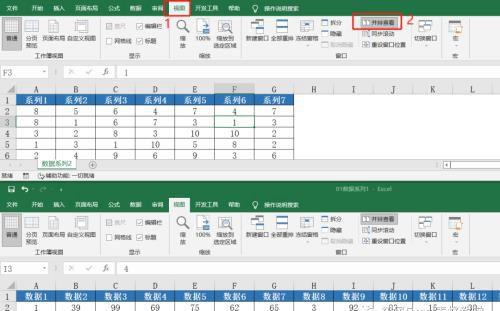
并排比较只能作用于两个工作簿窗口,而无法作用于两个以上的工作簿窗口。如果同时打开两个以上工作簿,单击【并排查看】后,会弹出【并排比较】对话框,选择要进行比较的工作簿。
此外,通过单击【视图】-【同步滚动】,可以选择打开或者关闭同步滚动窗口的功能。当打开同步滚动时,在其中一个窗口滚动工作表时,另一个窗口的工作表也会随着一起滚动。
3
新建窗口
上文介绍了可以通过【并排查看】来同时查看比较两个工作簿的工作表。如果想要同时查看比较同一个工作簿的不同工作表,应该如何操作呢?
可以单击【视图】-【新建窗口】,为当前工作簿创建出新的窗口。
如下图所示,打开的工作簿名称为“02数据系列2”。
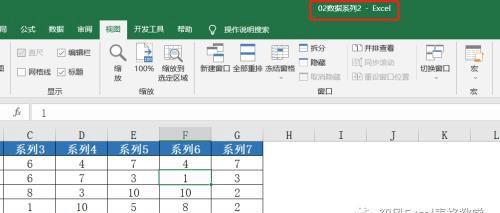
当单击【新建窗口】后,Excel会新建一个与原工作簿一样的工作簿。这两个工作簿的名称变为:02数据系列2:1、02数据系列2:2。如下图所示:
窗口1:
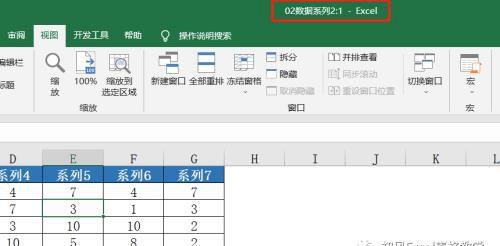
窗口2:
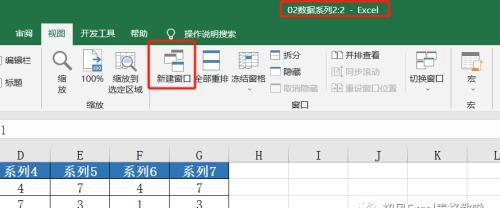
这两个工作簿是完全同步的,在其中一个工作簿对工作表进行的修改,会同时反映在另一个工作簿中。
为一个工作簿新建窗口后,就可以通过【并排查看】同时查看比较同一个工作簿的不同工作表。
如果想要取消新建窗口,关闭其中任意一个窗口即可。
4
全部重排
【全部重排】可以用于同时查看打开的多个工作簿。
单击【全部重排】,弹出【全部重排】对话框,选择“排列方式”。
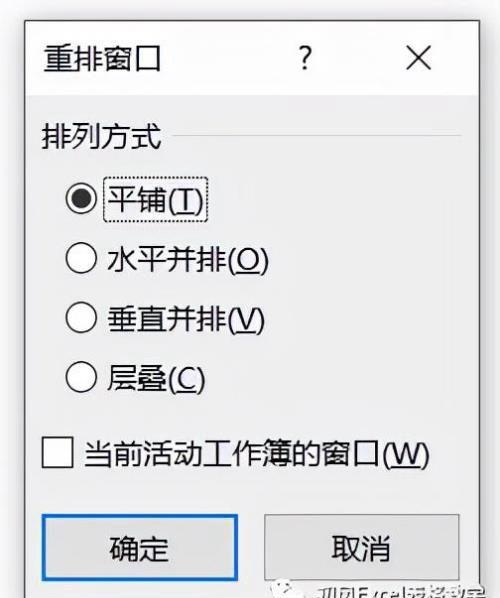
当选择“平铺”后,效果如下图所示:

从上图可以看到,我们可以同时查看打开的4个工作簿。
5
冻结窗格
对于比较大的表格,当滚动浏览表格时,【冻结窗格】命令可以固定显示标题行或标题列。
1冻结首行
如下图所示,当未冻结首行时,向下滚动表格时,标题行会看不到。当冻结首行后,标题行始终可见。
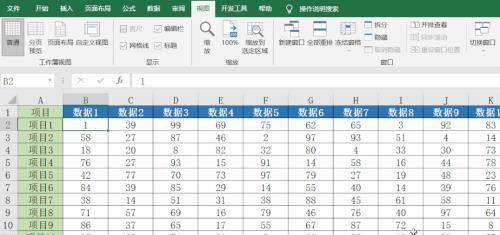
2冻结首列
如下图所示,当未冻结首列时,向右滚动表格时,标题列会看不到。当冻结首列后,标题列始终可见。

3冻结窗格
如下图所示,选中B2单元格,单击【冻结窗格】下拉菜单,选择【冻结窗格】。这样表格的首行和首列均被冻结,当向下和向右滚动时,首行和首列始终可见。

在冻结窗格中,Excel会冻结活动单元格左侧的列和上方的行。
如果想要取消冻结,单击【冻结窗格】-【取消冻结窗格】即可。
6
切换窗口
切换窗口操作比较简单。单击【视图】-【切换窗口】,单击相应工作簿名称即可将其切换为当前活动窗口。
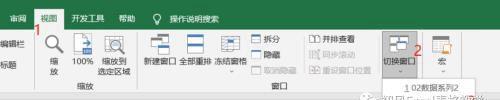
此外,还可以通过【Ctrl+Tab】快捷键切换工作簿。
免责声明:本站部份内容由优秀作者和原创用户编辑投稿,本站仅提供存储服务,不拥有所有权,不承担法律责任。若涉嫌侵权/违法的,请与我联系,一经查实立刻删除内容。本文内容由快快网络小苹创作整理编辑!