学习VBA,报表做到飞 第六章 Shapes对象 6.5 AddShape方法
导语:学习VBA,报表做到飞 第六章 Shapes对象 6.5 AddShape方法
6.5 AddShape方法
Shapes.AddShape方法可以在指定的位置插入图形。我们先看一下它的语法结构:
AddPicture(Type、Left、Top、Width、Height)
用文字代替各参数就是:
AddPicture(类型、左、顶、宽、高)
AddShape方法的使用与AddPicture方法类似,其中类型表示要增加什么样的图形。
继续使用上一节的案例,在插入图片前,先在单元格里插入一个心形的图形,然后在图形里再填充图片。本次我们不再用FileDialog属性来选择文件夹,而是直接把图片存放位置赋值给“地址”变量。
Sub 插入图形()
For Each ss In Range(&34;, Cells(Rows.Count, 1).End(xlUp))
地址 = &34; & ss.Value & &34;
左 = ss.Offset(0, 1).Left
顶 = ss.Offset(0, 1).Top
宽 = ss.Offset(0, 1).Width
高 = ss.Offset(0, 1).Height
ActiveSheet.Shapes.AddShape(msoShapeHeart, 左, 顶, 宽, 高).Select
Selection.ShapeRange.Fill.UserPicture 地址
Next
End Sub
先用AddShape方法插入一个msoShapeHeart心形图形,然后再图形里填充指定位置的图片。
程序运行后效果如下:
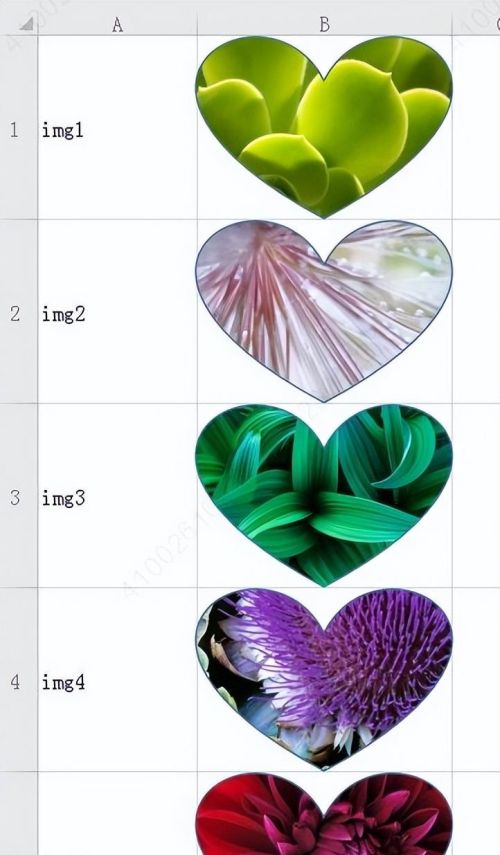
要插入什么样的图形的参数可以通过录制宏的方式获得。比如我们通过录制新宏的方式插入以下图形:
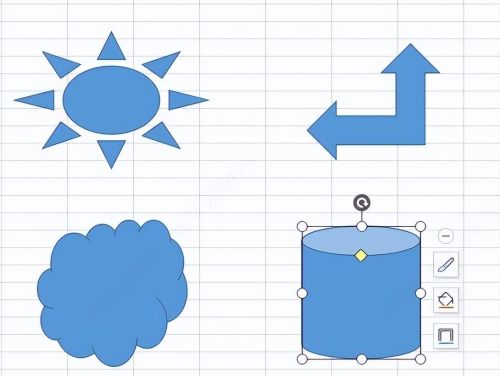
通过查看代码就可以看到每个图形所对应的参数。
Sub Macro1()
ActiveSheet.Shapes.AddShape Type:=msoShapeSun, Left:=226.5, Top:=65.25, Width:=158.25, Height:=111.75
.Select
ActiveSheet.Shapes.AddShape Type:=msoShapeCloud, Left:=245.25, Top:=219, Width:=122.25, Height:=120
ActiveSheet.Shapes(&34;).Select
ActiveSheet.Shapes.AddShape Type:=msoShapeLeftUpArrow, Left:=465.75, Top:=75, Width:=108, Height:=94.5
ActiveSheet.Shapes(&34;).Select
ActiveSheet.Shapes.AddShape Type:=msoShapeCan, Left:=461.25, Top:=224.25, Width:=96.75, Height:=108.75
ActiveSheet.Shapes(&34;).Select
End Sub
在图形中填充图片用到了Shapes对象的ShapeRange.Fill属性,它返回一个FillFormat对象,该对象包含指定图形的填充格式属性。本案例我们用图片来填充,所以代码为ShapeRange.Fill.UserPicture。我们还可以在图形中填充其它内容,比如设置图形填充的前景色ShapeRange.Fill.ForeColor、背景色ShapeRange.Fill.BackColor、渐变ShapeRange.Fill.TwoColorGradientmsoGradientHorizontal等,各位可以自己写代码试一下。
往期精彩回顾:
学习VBA,报表做到飞 第六章 Shapes对象 6.4 批量插入图片
学习VBA,报表做到飞 第六章 Shapes对象 6.3 AddPicture方法
学习VBA,报表做到飞 第六章 Shapes对象 6.2 删除Shapes对象
我是云飞扬,职场财会人员,愿与大家分享表格制作和数据统计分析的技巧与方法,希望大家的工作更便捷,更轻松!