ps的五种抠图方式图片(ps的五种抠图方式是什么)
PS的五种抠图方式
PS的五种抠图方式
一、快速选择工具
快速选择工具适合色彩比较单一的图片,比如下图,我们现在需要把天空部分抠掉,之保留下面的花花草草的部分,然后替换掉天空的图片。具体操作如下:

1、使用快速选择工具,把颜色比较单一的部分选中
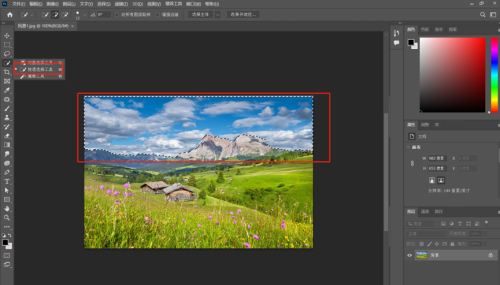
2、鼠标右键点击,点击选择反向,则选择的区域就会把花花草草的部分选中
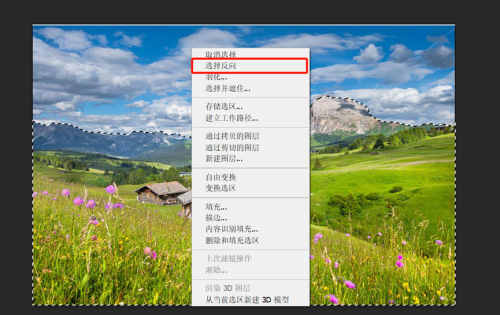
3、快捷键ctrl + j ,复制图层,然后把背景图层的小眼睛关闭,这样我们需要的图片就抠出来了
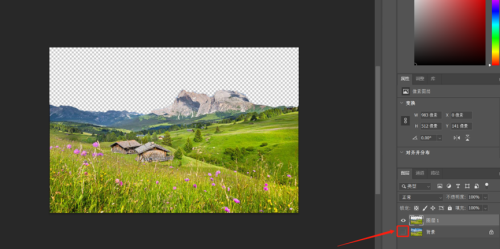
4、把我们需要的天空图片,直接鼠标左键选择准备好的天空图片,将图片拖拉到中间,此时就会新增了一个天空图片的图层,在此图层的四个角可以等比放大或者缩小。
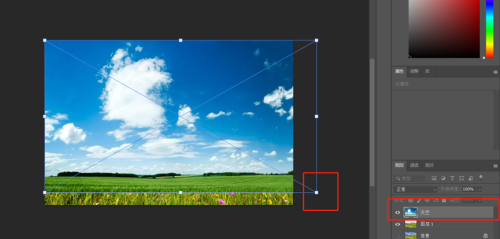
5、在右下角,把花花草草的图层放到最前面,这样我们需要的一张天空风景图就做好了。
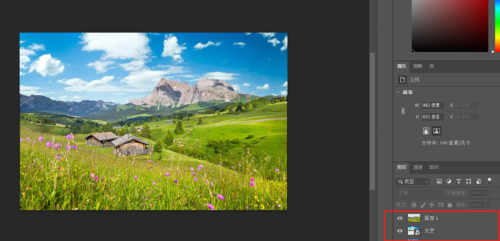
二、多边形套索工具
多边形套索工具适用于规则形状的图片,比如下图,我们需要把墙壁上的某个相框抠出来,那此时就可以使用多边形套索工具。
备注:多边形套索工具不适用抠圆形的形状内的图片,因为多边形套索工具的线条是直线,不是曲线。

1、选择多边形套索工具,然后选择好一个点鼠标左键点击一下,在下一个点点击一下,直到与第一个点重合,这样就选择好了我们需要的区域。
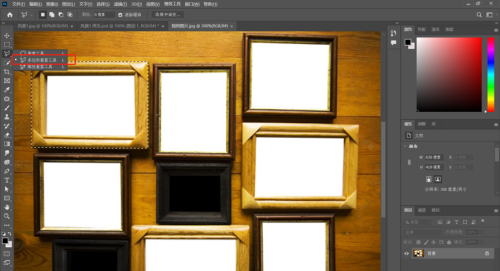
2、快捷键ctrl + j ,复制图层,然后把背景图层的小眼睛关闭,这样我们需要的图片就抠出来了。
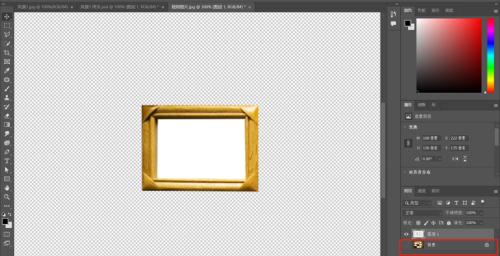
三、魔术橡皮檫工具
魔术橡皮擦工具适用于背景颜色单一的图片,如下图,然后将背景色换成其他颜色,具体操作如下:
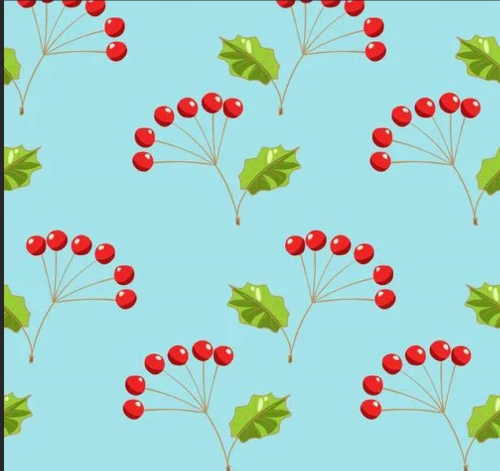
1、选择魔术橡皮擦工具,在需要去掉的背景的地方左键点击一下
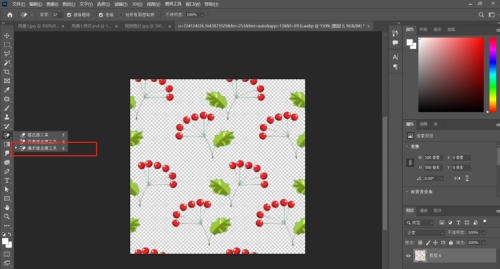
2、在背景颜色这里设置合适的颜色,一个是前景色、一个背景色
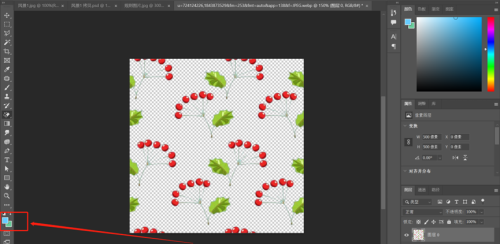
3、在右下角,点击“+”这个符号,新建新的图层,也可以使用快捷键:ctrl + alt + N,也可以在菜单栏的图层、选择新建、选择图层
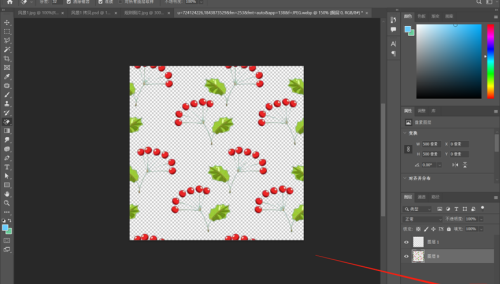
4、使用快捷键给新的图层填充颜色,ctrl + del(删除键)是填充背景色,alt + del(删除键)是填充前景色,然后把抠出来的图层拖到最上面,这样一张完成的图片就做好了,效果如下:
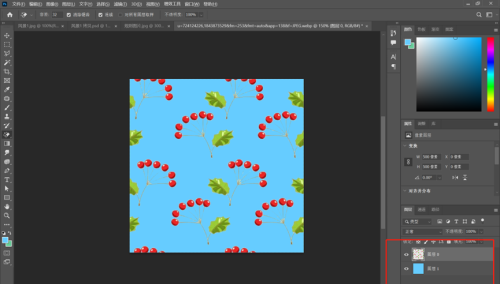
四、色彩范围
色彩范围适用于给图片中的文字替换颜色,如下图,我们需要将字体的颜色改为其他颜色,详细操作如下:
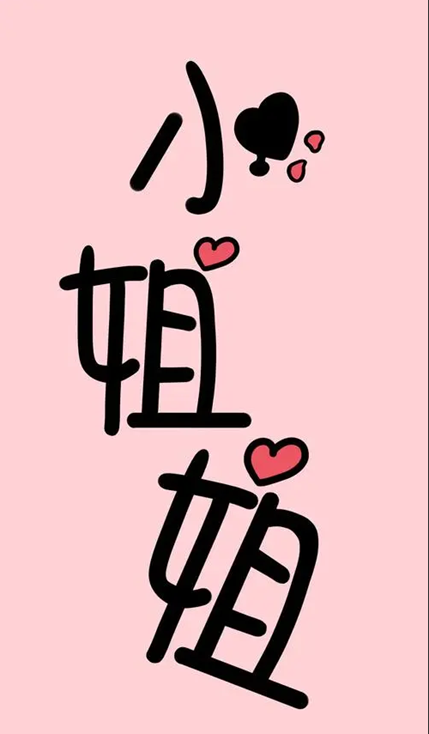
1、在菜单栏的:选择,然后选择色彩范围,打开后效果如下:
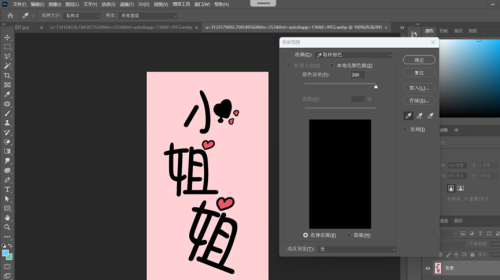
2、将鼠标显示的类似笔的图标放到需要修改颜色的字体上,点击一下,将颜色容差调整到200,点击确定,这样相同的颜色就被选中了

3、用快捷键给新的图层填充颜色,ctrl + del(删除键)是填充背景色,alt + del(删除键)是填充前景色,我们的想要修改的颜色就完成了,,最后使用快捷键 ctrl + H 取消选择即可。效果如下:

五、通道
通道工具适用于不规则图形的抠图,比如头发、火焰等不规则图形的抠图,如下图:

1、在右下角选择通道,其中有红、绿、蓝三个通道,颜色分别是白色、灰色、黑色;白色代表可以允许被抠图,灰色代表允许被抠图,但是没有白色清晰,黑色代表不允许被抠图,因此使用通道抠图,我们需要选择白色,既红通道。
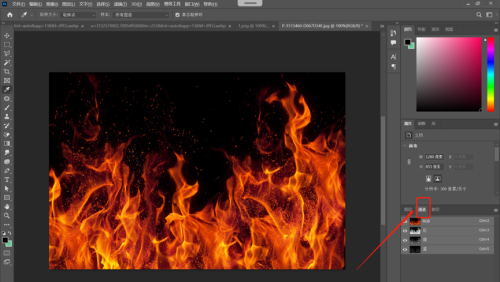
2、选择通道后,在右下角点击一下圆圈的那个选区工具,我们想要的火焰就被选中了。
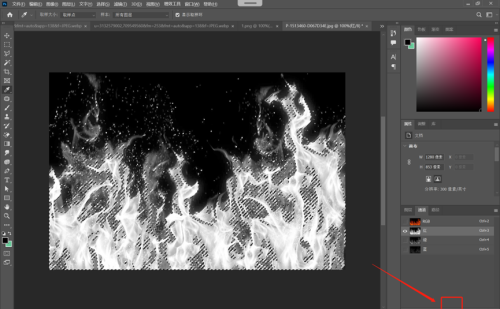
3、选中之后,鼠标点击RGB通道,选中效果如下
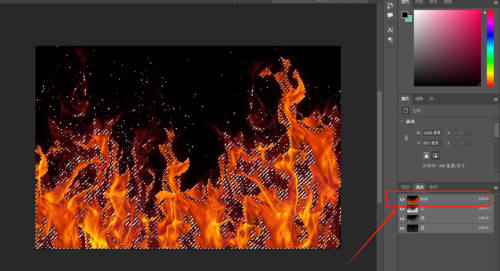
4、鼠标点击图层,返回到图层,然后ctrl + j快捷键,复制图层
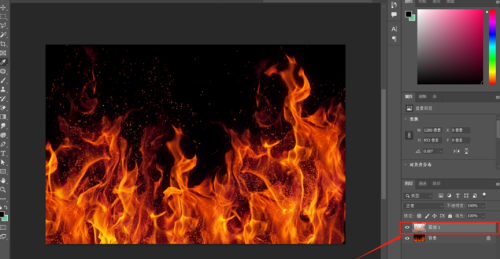
5、点击背景图层的眼睛,将背景图层隐藏,这样我们想要的火焰就被抠出来了。

6、如果觉得这个颜色比较淡,则可以使用复制图层来加深颜色,具体效果如下:
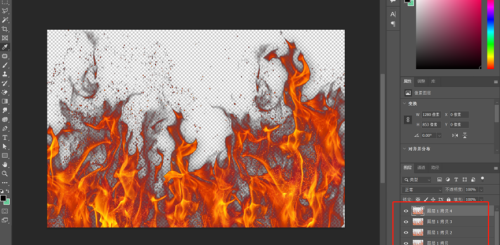
温馨提示:通过以上关于PS的五种抠图方式内容介绍后,相信大家有新的了解,更希望可以对你有所帮助。