wod光标怎么设置大小(wod文档光标的大小不一样)
Word文档中光标的大小怎么调整?学会了它,日常文字输入更便利
平时我们在使用word来编辑码字时,很多小伙伴都会觉得文档中的光标太小,所以很多时候都不知道自己到底处于整篇文档的哪个位置上,尤其是需要修改篇幅很长的文档的某一部分内容的话,那么此时我们可能就会很难判断自己到底修改的地方对不对。
而其实,我们可以通过调整电脑的设置,以此来让word文档的光标大小来进行调整,把光标大小调大,这样我们再修改整篇文章,尤其是论文时,才可以更加轻松、快速、明确的知道自己目前所处于文档的位置。
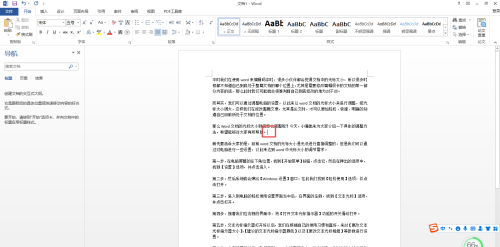
那么Word文档的光标大小到底怎么调整呢?今天,小编就来为大家介绍一下具体的调整方法,希望能够对大家有所帮助。
首先要告诉大家的是,目前word文档的光标大小是无法进行直接调整的,但是我们可以通过对电脑进行一些设置,以此来达到word中光标大小的调节需求。
第一步,在电脑屏幕的左下角位置,找到【开始菜单】按钮,点击它,然后在弹出的选项中,找到【设置】选项,并点击进入。
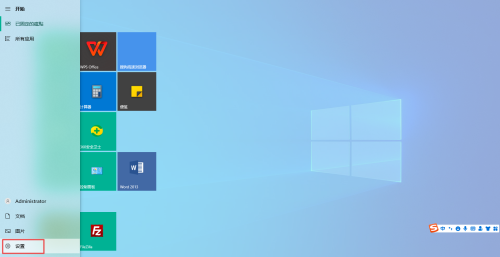
第二步,然后系统就会弹出【Windows设置】窗口,在此我们找到【轻松使用】选项,并点击打开。
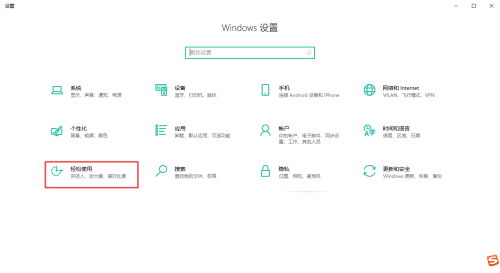
第三步,进入到电脑的轻松使用设置界面当中后,在界面的左侧,找到【文本光标】选项,并点击打开。
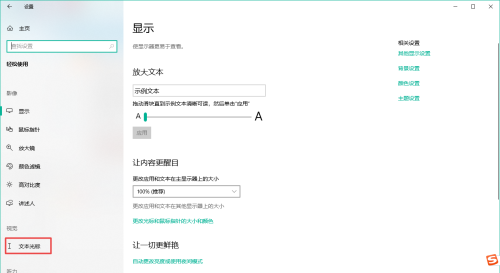
第四步,接着我们在右侧的界面中,将【打开文本光标指示器】功能的开关滑动打开。
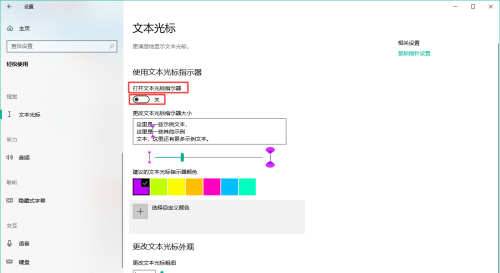
第五步,文本光标指示器打开好以后,我们再根据自己的使用习惯和喜好,来对【更改文本光标指示器大小】、【建议的文本光标指示器颜色】以及【更改文本光标粗细】等参数进行设置。
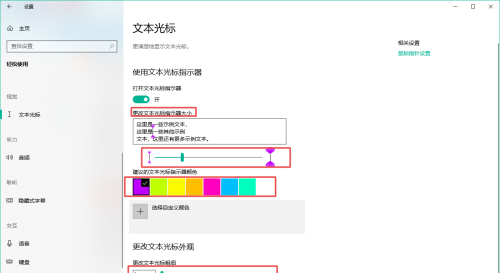
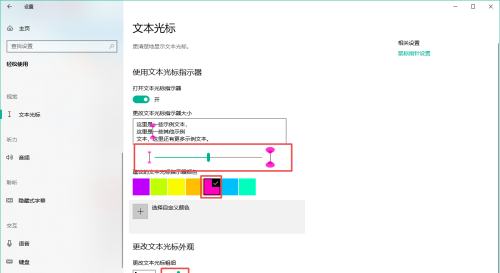
第六步,全部设置好以后,我们回到word文档界面当中,就会发现,此时文档中的光标就变成我们刚刚所这种的那样了,再也不是简单而枯燥一个小细条了。而是变成了一个带有颜色的,并且加粗了的光标了。
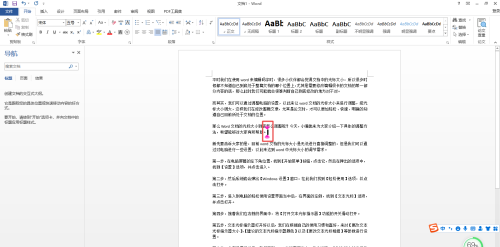
好了,这就是为大家总结的关于word文档光标大小的调整方法了,如果你平时也经常需要修改篇幅很长的文字文档,但是有的时候一不小心就改错位置的话,那么不妨赶快跟着本文来将调整光标大小的方法学到手,这样一来,光标不仅带颜色,还进行了加粗显示,此时正在编辑的段落就显得很明确了。
温馨提示:通过以上关于Word文档中光标的大小怎么调整?学会了它,日常文字输入更便利内容介绍后,相信大家有新的了解,更希望可以对你有所帮助。