> 日常维修
excel表格中锁定单元格(excl 锁定单元格)
Excel表格技巧—如何使用表格的锁定单元格功能
我们日常办公使用Excel表格,单元格内容是可以任意编辑的。如果我们需要对数据进行保护,使数据不被修改,可以使用表格的锁定单元格功能。今天,小编就教各位表格中锁定单元格功能的小技巧!
首先,打开需要操作的Excel表格,按组合键“Ctrl+A”全选单元格,单击鼠标右键,选择【设置单元格格式】:
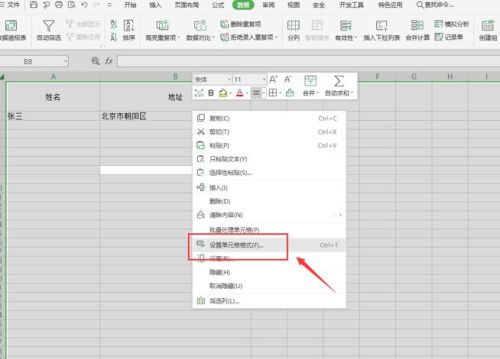
然后,在弹出的单元格格式面板中,切换到【保护】】页面,取消勾选【锁定】选项,然后按【确定】键:
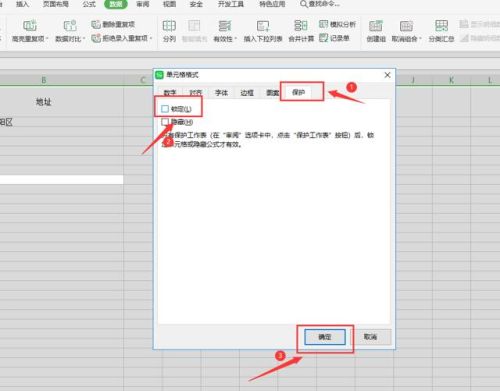
接着,选定需要锁定的单元格,单击鼠标右键,选中【设置单元格格式】选项:
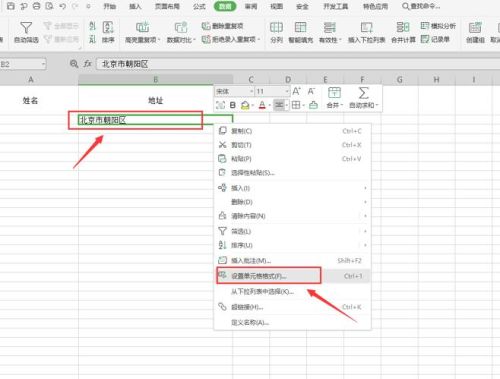
在弹出的单元格格式面板,切换到【保护】页面,选择勾选【锁定】选项,按【确定】键:
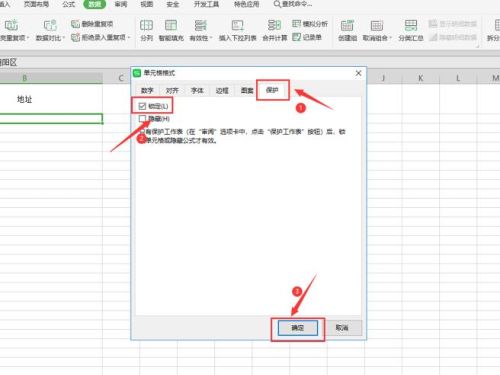
最后,返回Excel表格,切换到【审阅】页面,选择【保护工作表】选项。在弹出面板中按【确定】即可:
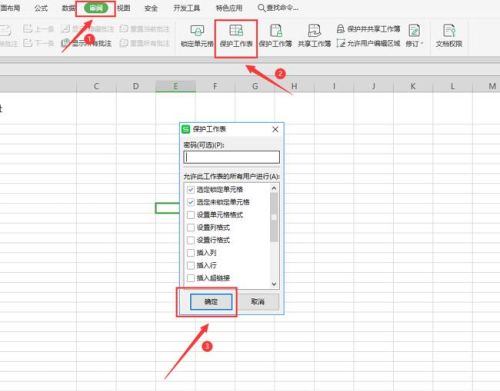
我们对锁定的单元格进行编辑时,就会出现单元格受保护的提示,保证我们的单元格内容不被修改:
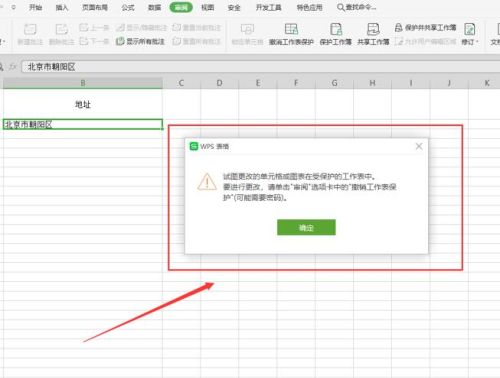
那么,在Excel表格技巧中,使用表格锁定单元格功能的操作方法,是不是非常简单呢,你学会了吗?
温馨提示:通过以上关于Excel表格技巧—如何使用表格的锁定单元格功能内容介绍后,相信大家有新的了解,更希望可以对你有所帮助。