> 汽车交通
安装打印机ip地址怎么设置方法(打印机安装ip地址怎么找)
打印机安装说明(IP地址)
1、首先在左下角&34;按钮,进入&34;
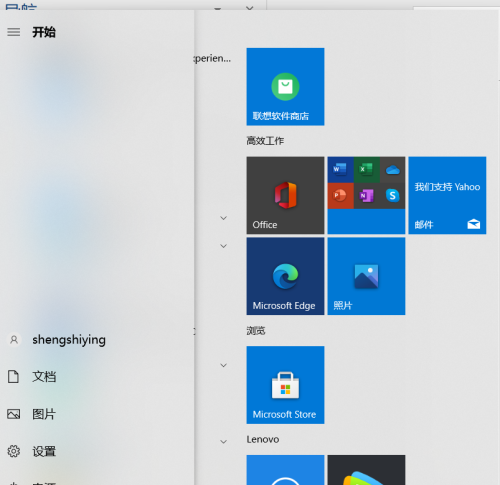
2、点击&34;进入下面界面,再点击&34;
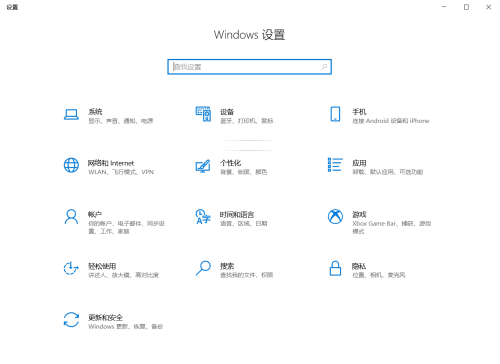
3、进入下面界面,再点击&34;
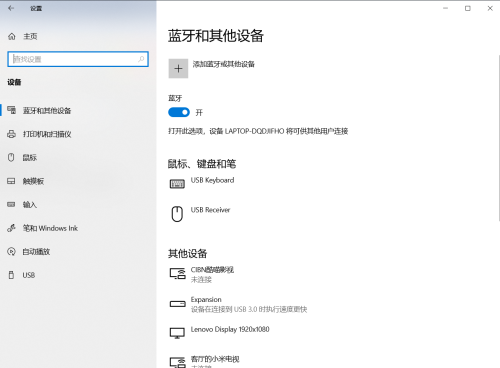
4、此时进入下面的画面,看看右侧下方是否有需要安装的打印机名称,如果有直接点击安装
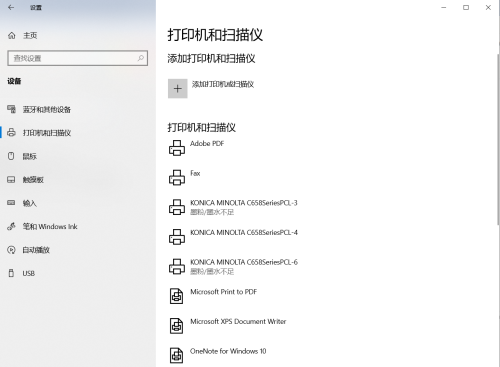
5、如没有安装的打印机,可以点击&34;看是否有需要安装的打印机,进入下面的界面
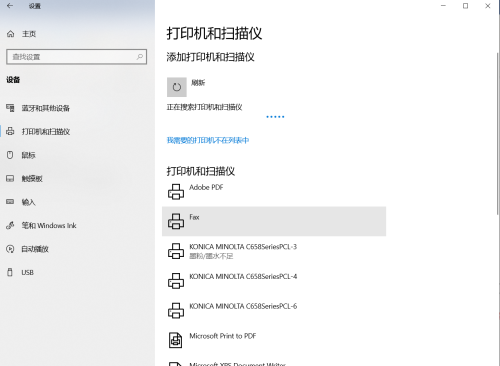
6、如还是无需要安装的打印机。可以点击下方&34;,进入下面界面。
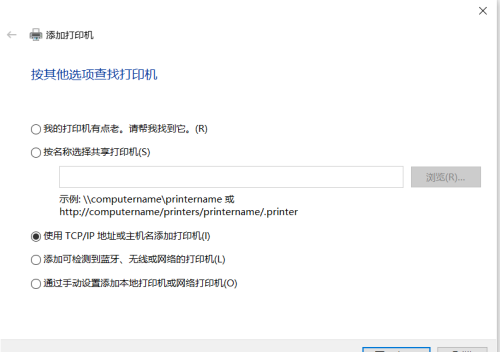
7、如知道TCP/IP地址,可以选择此项,然后再点击&34;
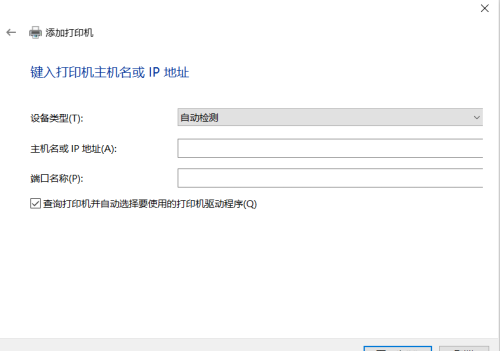
8、&34;中选择&34;
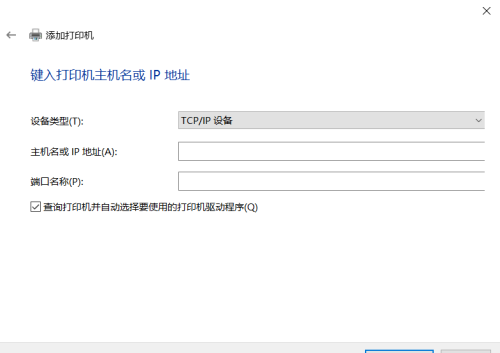
9、在&34;栏中输入IP地址,然后点击&34;,进入下面界面
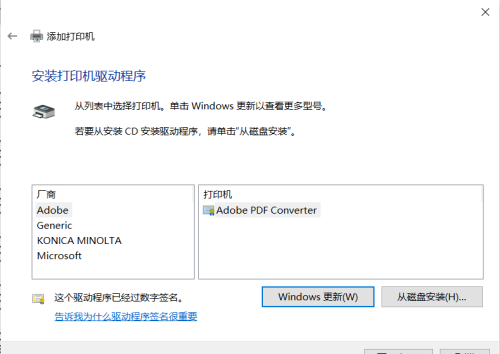
10、需要提前将安装的打印机程序拷贝到桌面上,或者放在U盘中,然后点击&34;,进入下面这个界面,点击&34;,找到存放程序的位置,选中安装程序,再点击&34;
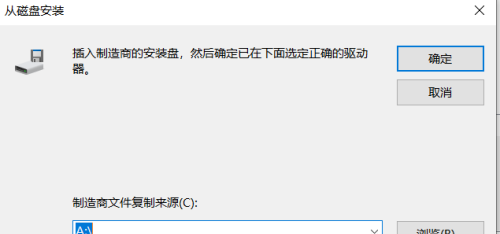
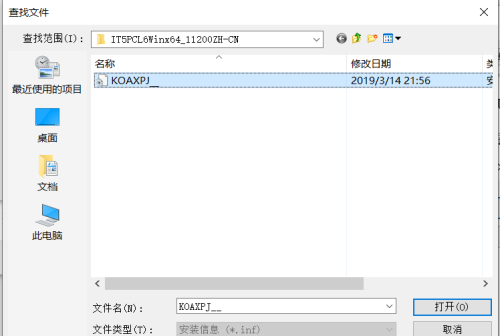
11、又回到此界面,点击&34;,进入下一步
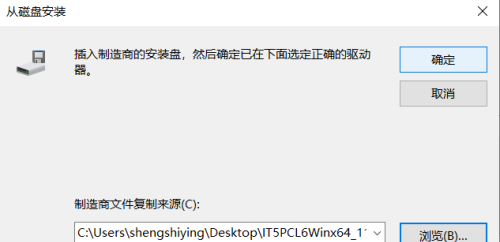
12、依次点击下一步就可以了,如果几台同型号的打印机可以编号,方便区分
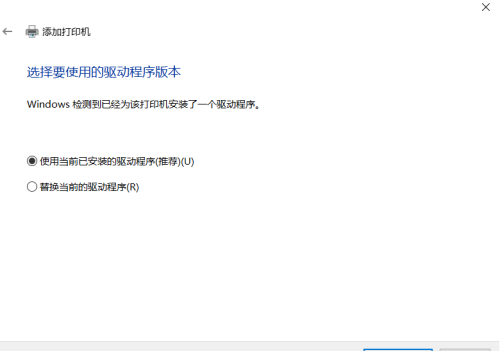
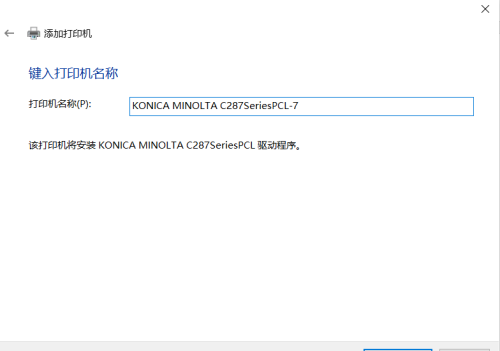
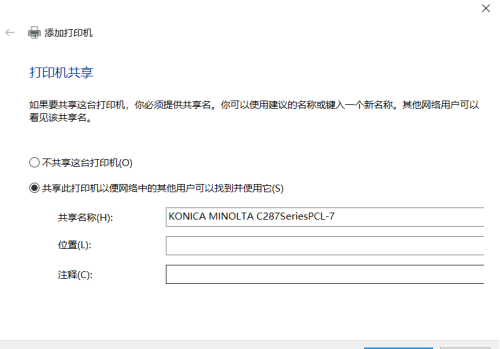
13、最后进入下面的界面,可以点击&34;,测试安装是否成功,也点击&34;结束,然后打开自己的文档打印一张测试一下。
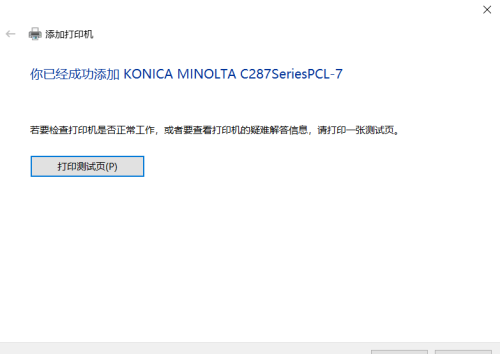
温馨提示:通过以上关于打印机安装说明(IP地址)内容介绍后,相信大家有新的了解,更希望可以对你有所帮助。