> 汽车交通
excel数据分列功能怎么用(数据 分列)
excel学习-数据分列
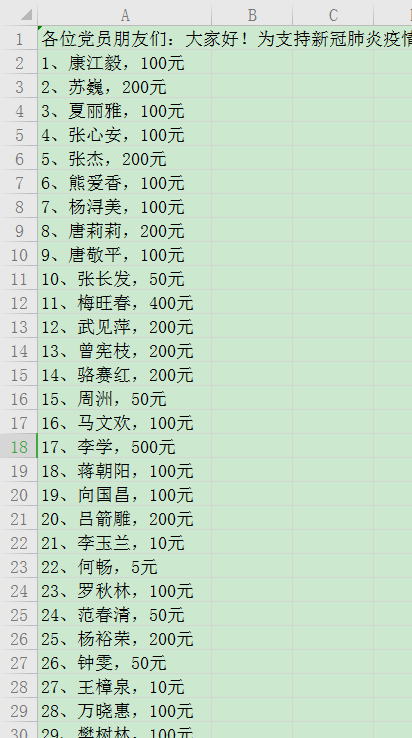
选中A列,选择数据选项卡下的分列,会弹出一个文本分列向导-3步骤之1对话框
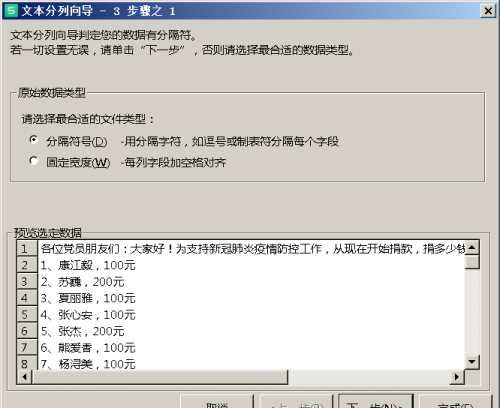
需要分列的有“顿号、”“逗号,”分隔后面单独一个“元”,我们使用分隔符号分列的方法,选择分隔符号,点下一步

文本分列向导-3步骤之2,这里默认分隔符号中并没有我们数据中的分隔符号,即“、”(顿号)。顿号是中文输入状态下,这时要选其他,在后面方框输入“、”,看见预览,点下一步,点完成
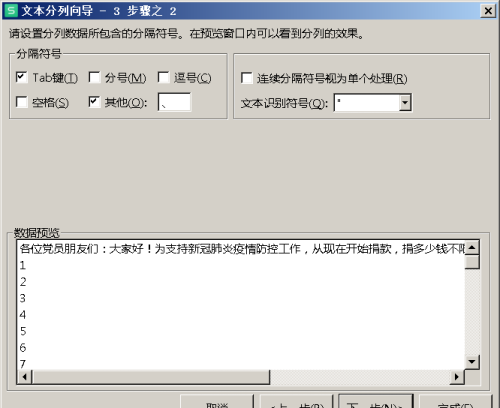
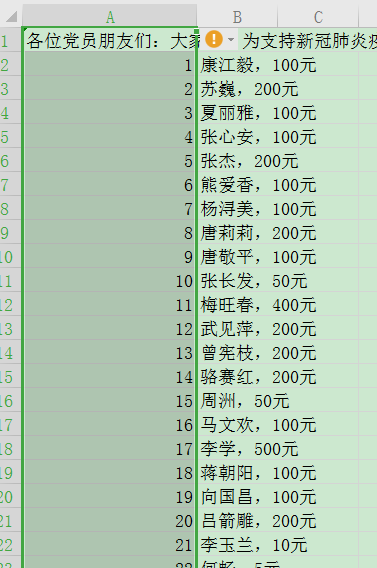
然后对B列分列,使用分隔符号分列的方法,鼠标选中B列,选择数据选项卡下的分列,选择分隔符号,点击下一步
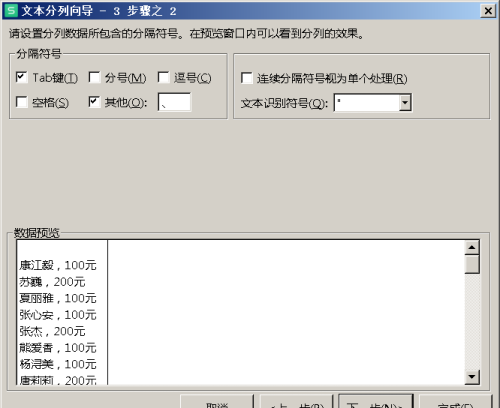
在文本分列向导-3步骤之2,选择其他,在后面的方框中填入“,”,(这里不能选择上面的逗号选项框,因为那是英文的逗号),点击下一步,点击完成
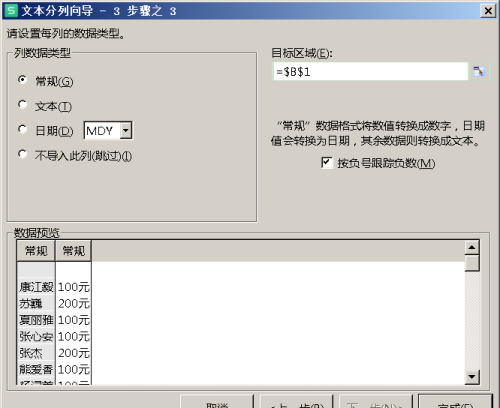
这时我们将内容分成3列
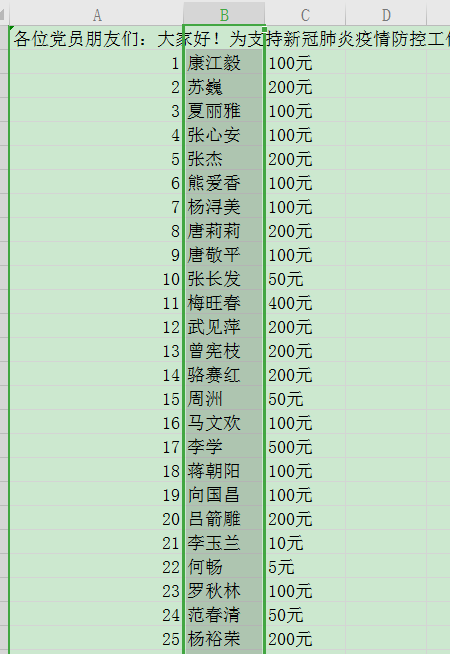
我们再对C列进行分列,选中C列,选择数据选项卡下的分列,在文本分列向导-3步骤之1对话框中,选择分隔符号,点击下一步,在文本分列向导-3步骤之2,选中其他,在后面的方框中填入“元”,下一步,点击完成。
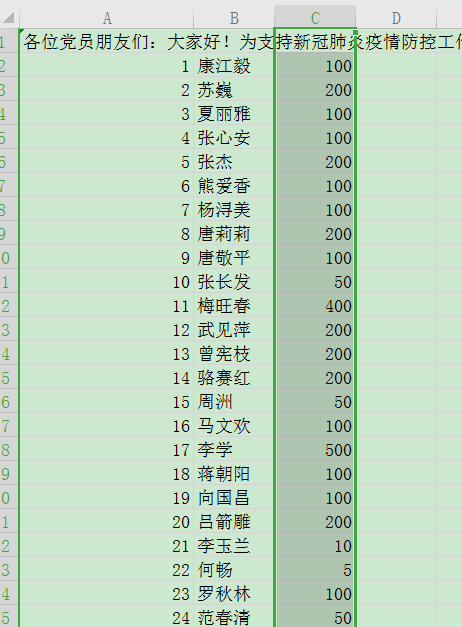
温馨提示:通过以上关于excel学习-数据分列内容介绍后,相信大家有新的了解,更希望可以对你有所帮助。