> 兴趣爱好
ps软件安装教程(ps软件教程)
PS软件安装流程,干货,不会装软件的值得一看
PS安装教程
下面我给大家安装PS 大家可能觉得会很难其实很简单,下面我用图文和文字j教大家如何去安装。
1、我们要PS下好到桌面。这时看你的电脑是多位数的,是32位数的就下32的,是64就下的,下好后把它解压到桌面。记得安装的时候不要安装到C盘,电脑会变得很卡的,除了C盘。,都可以装到任意的一个盘。下面就开始吧!
2、我这里解压好了,你呢没解压的话,赶紧把它解压好后,进行打开。
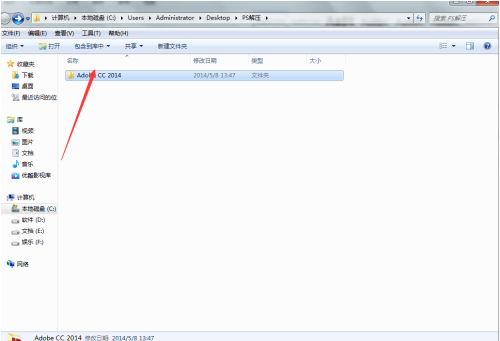
3、找到应用程序双击,如图下。
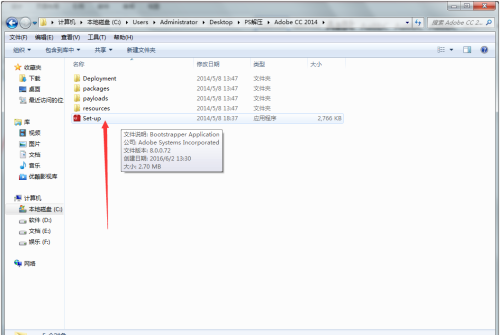
4、点击忽略就可以了,如图下。
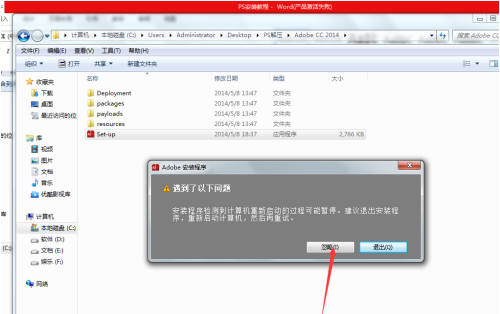
5、开始安装程序了,有的电脑配置好或者网速不好的话,用程序的时候稍微会久一些,要耐心等待,应用程序安装完毕后,行下一步的操作哦!这里点击试用版本哦!
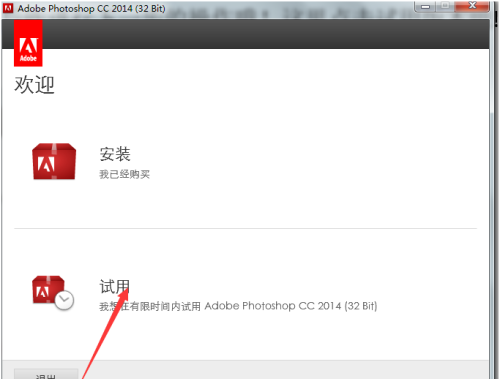
6、点击登录就可以了。
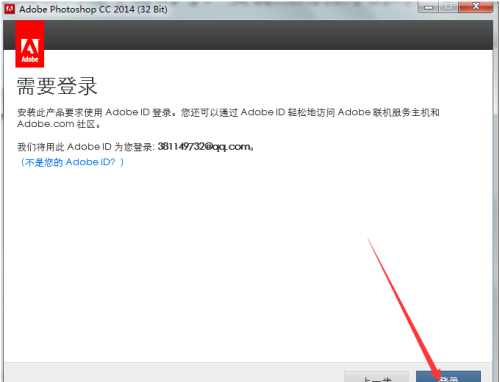
7、点击接受。如图下。
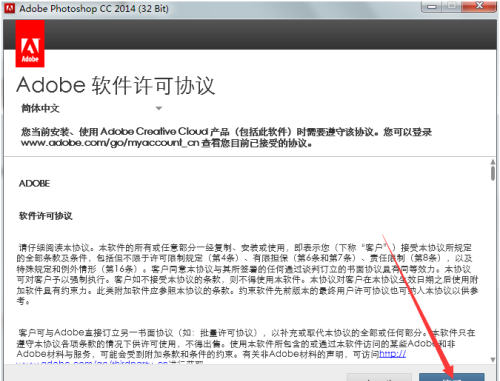
8、找到指定安装的存盘,我存放的是D盘,找到所在安装的存放的文件后点击确定就可以了,如图下。
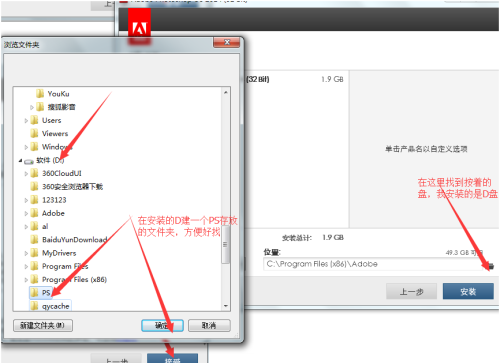
9点击安装就可以了,如图下。
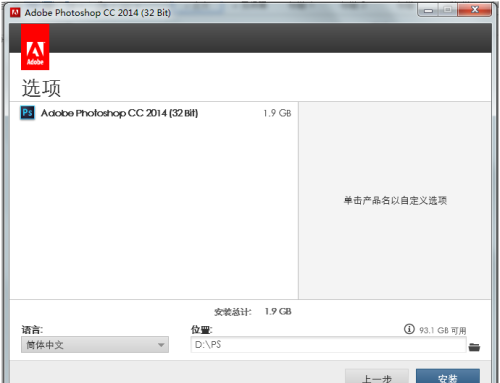
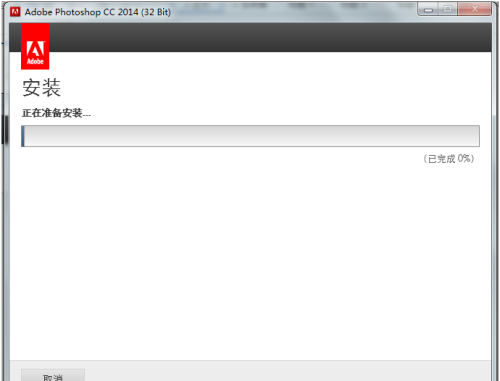
10、安装好后点击启动如图下。
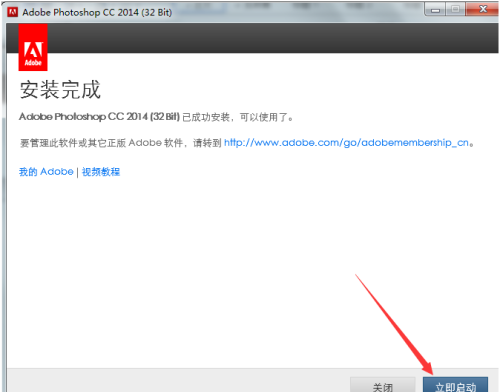
11、开始试用。
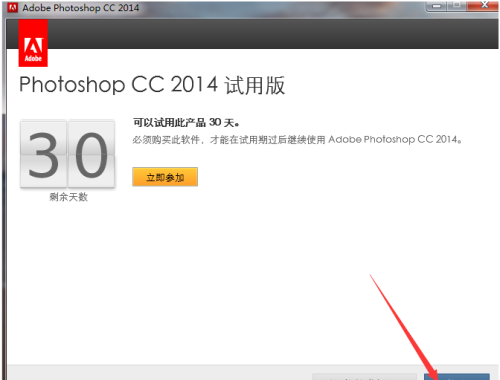
12、观察工具栏和菜单栏上的工具是否有集全,检查没有什么问题了,可以直接关了。
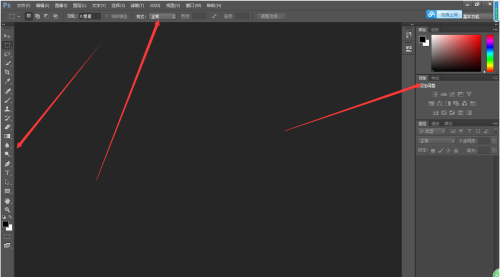
13、在“所有程序”找到“PS”右键找到“属性”后“打开文件为这“。如图下。
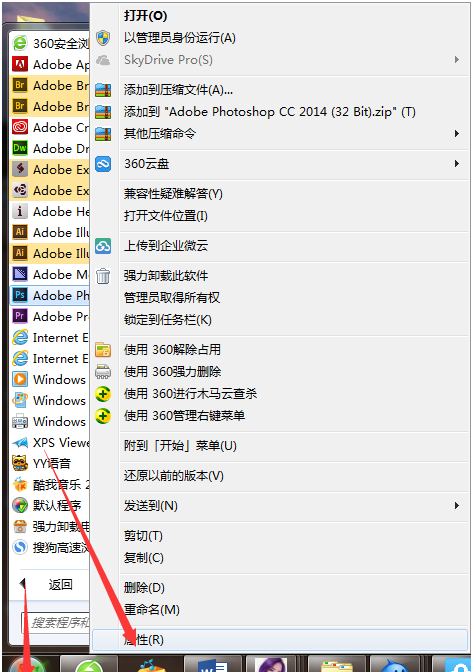
14、就要替换补丁了,找到要替换的补丁,复制后粘贴到桌面就可以了。
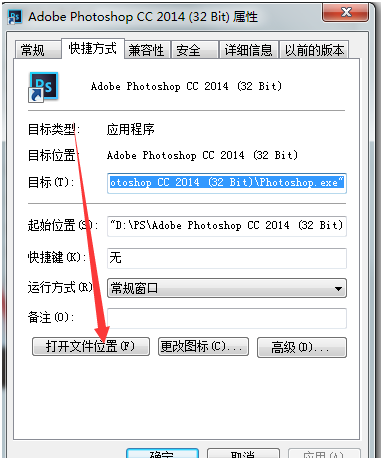
15、找到我们的要替换掉的补丁粘进来,在解压好的软件里找到替换的补丁复制粘贴到里面来记忆可以。
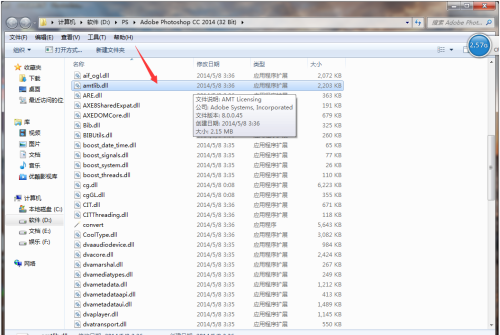
16、粘贴完后会弹出一个页面,点击复制和替换就可以了。
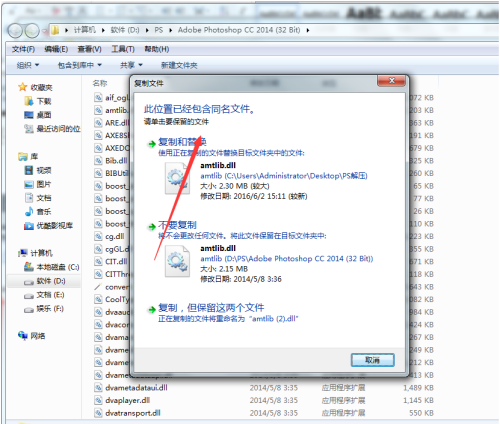
温馨提示:通过以上关于PS软件安装流程,干货,不会装软件的值得一看内容介绍后,相信大家有新的了解,更希望可以对你有所帮助。