> 美容
六步教你调整照片清晰度的方法(六步教你调整照片清晰度的软件)
六步教你调整照片清晰度!
生活中总有些照片很模糊
如何才能让照片变得清晰呢?
其实非常简单
只需一个六步就可以搞定!
今日小编就带着大家
一起来学习一下吧!
第一步
打开PS插入图片,输入快捷键Ctrl+J复制一个图层,并把复制的图层右击转换为智能对象。

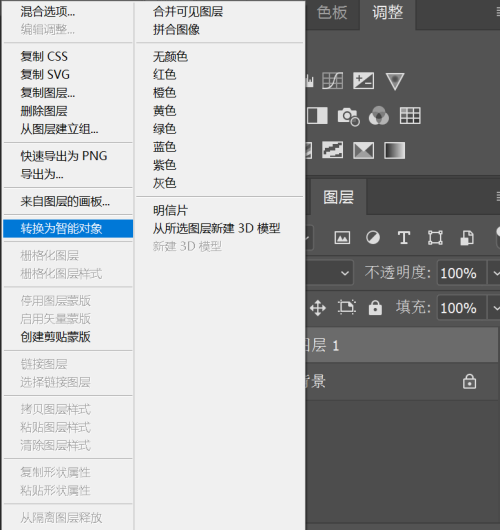
第二步
在第一图层执行【滤镜-其他-高反差保持滤镜】,会弹出调整窗口。高反差保留滤镜主要保留图像中颜色的交界处和明暗对比,即轮廓明显的地方会被保留,半径越小颜色越相似;半径越大,原始图像的细节保留越多,色差越大。设置半径时,观察画面,在保证色差的情况下,尽可能放大半径。在该步骤中,锐化图像的边缘轮廓线由高反差保持。
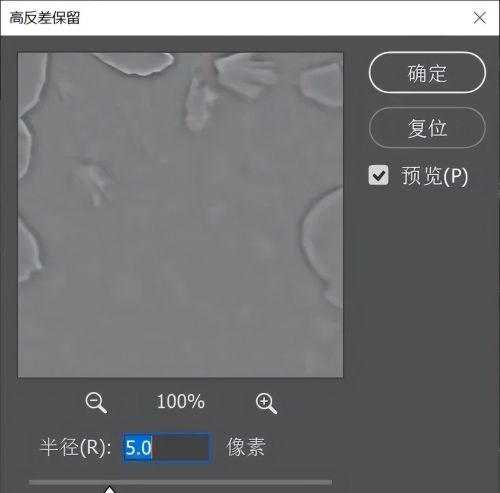
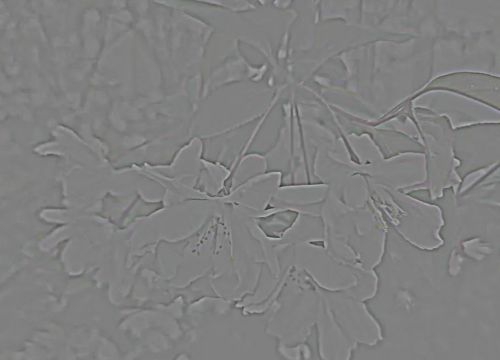
第三步
然后在图层1上执行【滤镜-锐化-—USM锐化】;USM锐化滤波器可以通过增强相邻像素之间的对比度来聚焦模糊的图像。简单来说就是让画面模糊的部分变得清晰,所以锐化滤镜的作用就是让模糊的画面变得清晰。在弹出窗口中设置参数。数量:用于调整锐化程度。数值越大,锐化效果越明显。半径:用于设置图像轮廓周围的锐化范围。值越大,锐化效果越明显。阈值:用于设置锐化相邻像素必须达到的最小差值;调整参数时,不能过大,否则会产生噪音。
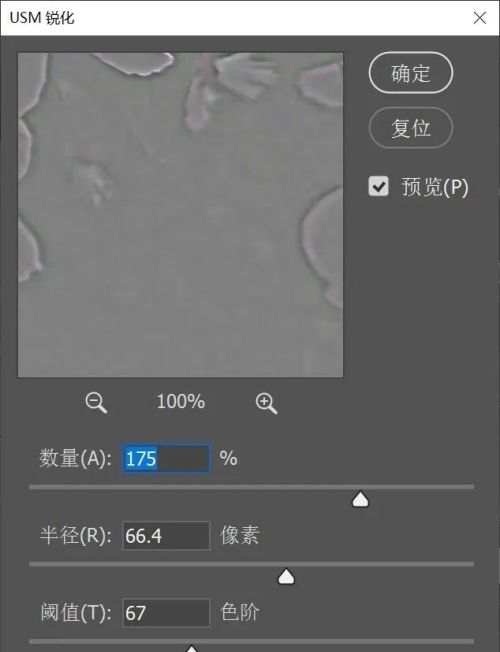
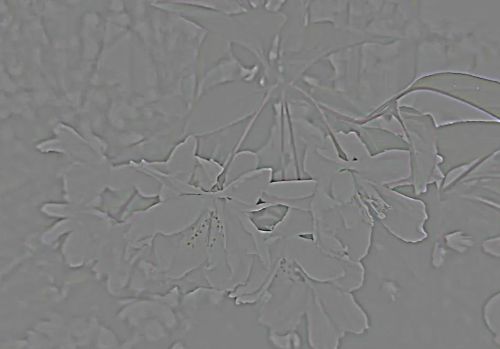
第四步
调整完成后,单击确定,回到图层面板中,修改图层混合模式为叠加。
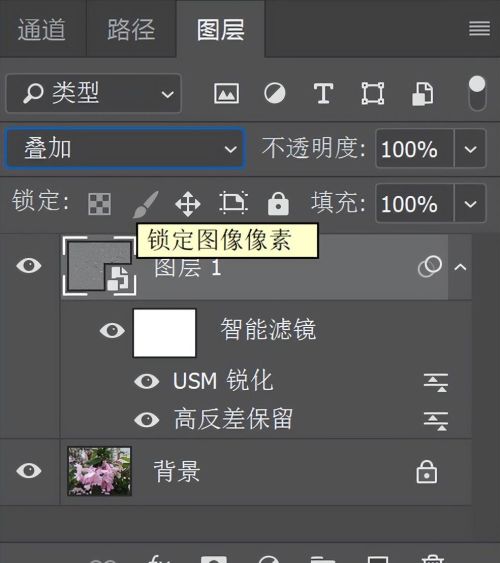

第五步
单击调整图层,选择曲线命令,提亮画面,让图片不那么暗沉。
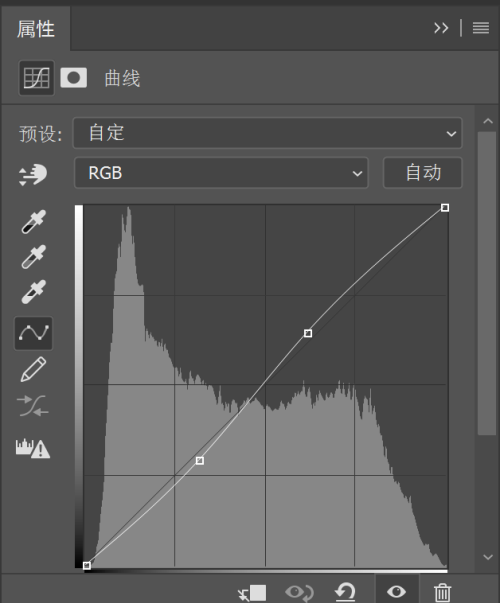

最后一步
最后按快捷键Ctrl+Alt+Shift+E合并图层,执行【滤镜-相机Raw滤镜】给图片上色。参数可以参考下图:
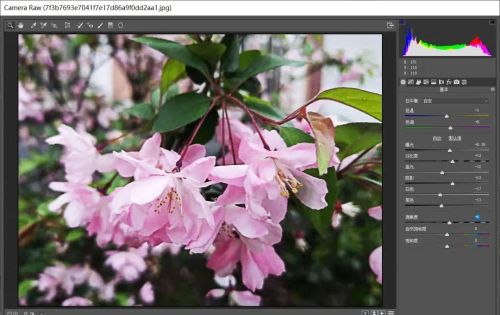
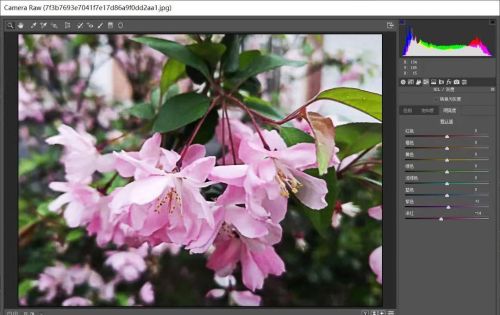
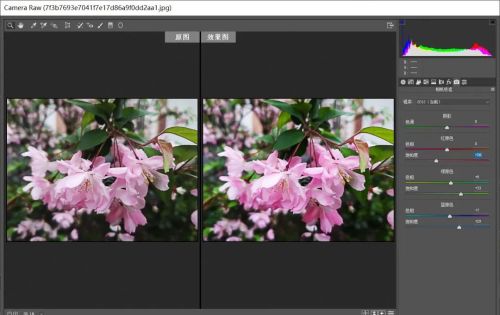
处理之后
单击确定回到PS界面中
照片就处理完成了
是不是很简单呢!
是不是小白也很容易上手呢
更多好用技巧
请见后续分享~
温馨提示:通过以上关于六步教你调整照片清晰度!内容介绍后,相信大家有新的了解,更希望可以对你有所帮助。