vmwae esxi7.0使用教程(vmwae esxi 教程)
vmware esxi 7部署及授权方法
vmware esxi 7.0部署手册
vmware提供的所有服务和操作实际上都是在安装了esxi的主机上进行的,所以首先我们需要安装esxi。首先将VMware-VMvisor-Installer-7.0.0-15843807.x86_64.iso文件制作启动盘。(所有选项默认即可)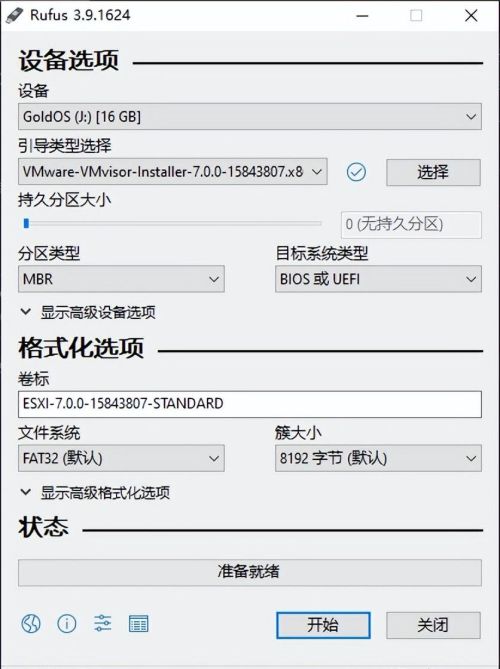
2、将制作好的启动盘插在服务器上,BIOS设置U盘启动或手动选择U盘启动即可。
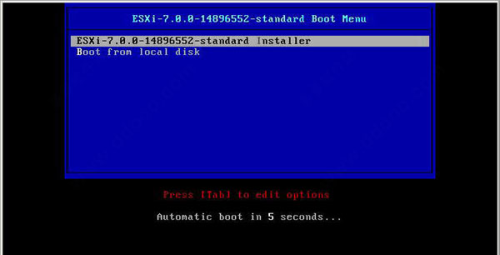
3、进入系统加载安装文件。
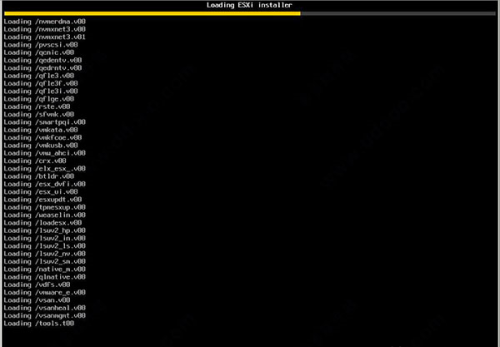
4、加载VMkernel文件。
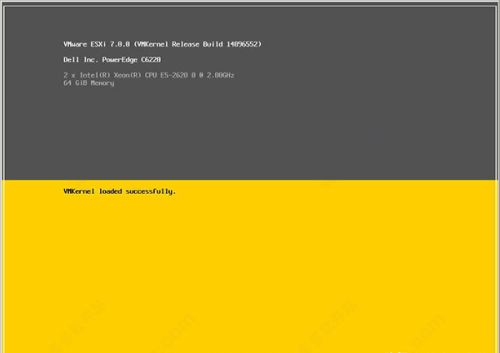
5、加载文件完成,按【Enter】键开始安装VMware ESXi 7.0。
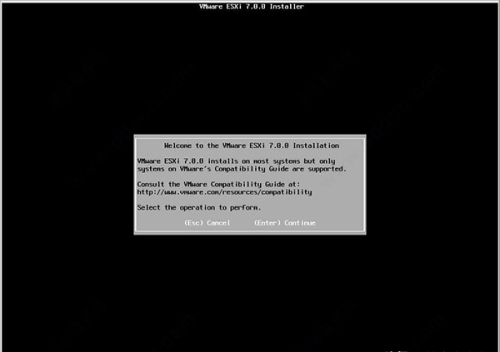
6、系统出现“End User License Agreement(EULA)”界面,也就是最终用户许可协议,按【F11】键接受“Accept and Continue”,接受许可协议。
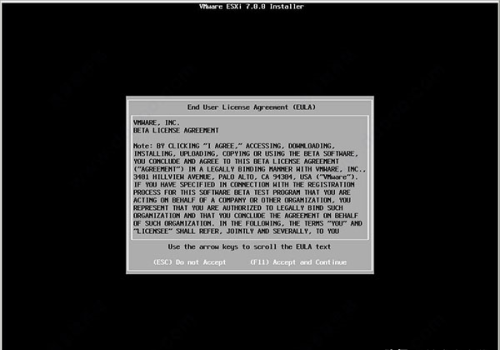
7、系统提示选择安装VMware ESXi 使用的存储,ESXi支持U盘以及SD卡安装。
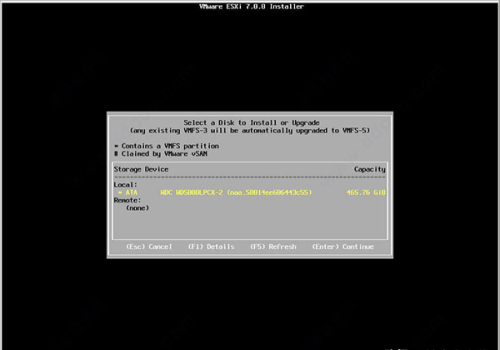
8、选择全新安装。
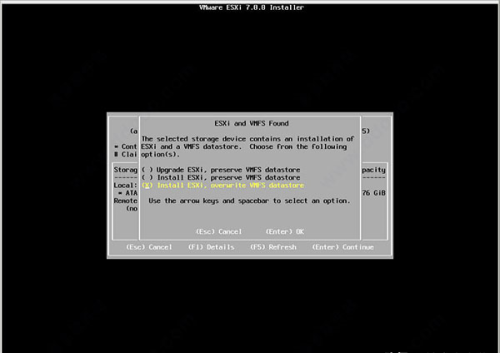
9、提示选择键盘类型,选择“US Default”,默认美国标准,按【Enter】键继续。
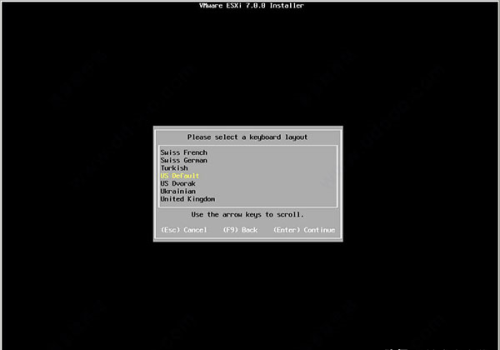
10、系统提示配置root用户的密码,根据实际情况输入,按【Enter】键继续。
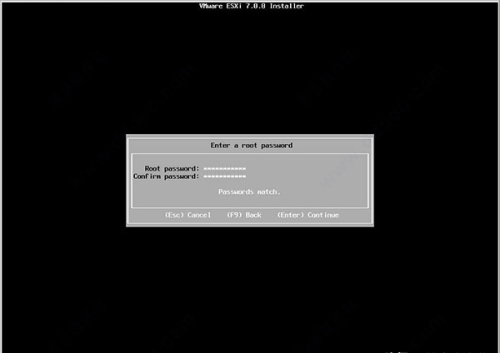
11、系统提示将安装在刚才选择的存储,按【F11】键开始安装。
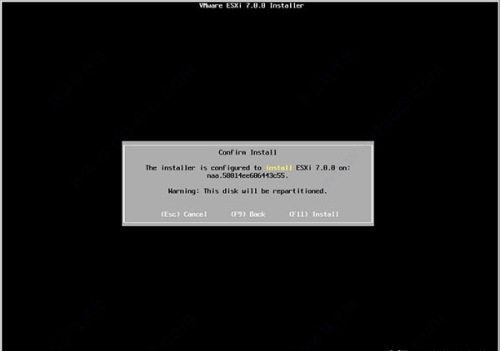
12、如果使用INTEL XEON 56XX CPU会出现一些特性不支持警告提示。
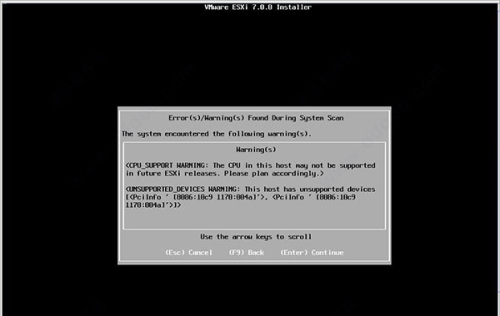
13、开始安装ESXi 7.0。
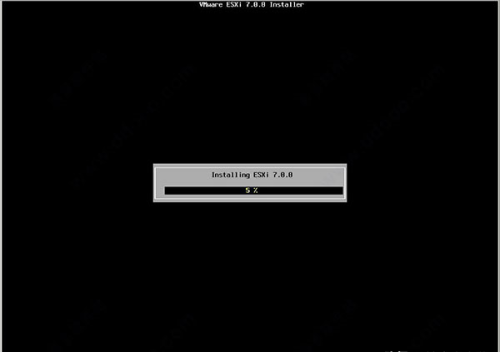
14、安装的时间取决于服务器的性能,等待一段时间后即可完成VMware ESXi 7.0的安装,按【Enter】键重启服务器。
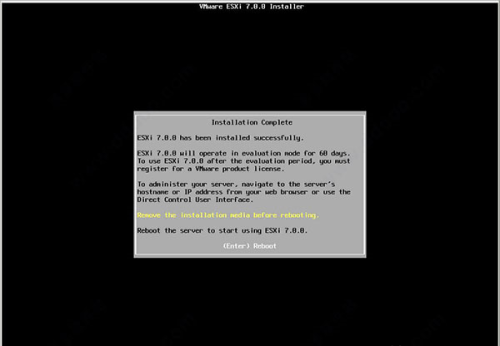
15、服务器重启完成后,进入VMware ESXi 7.0正式界面
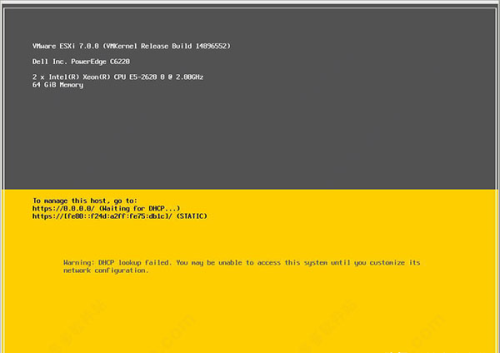
16、按【F2】键输入root用户密码进入主机配置模式。
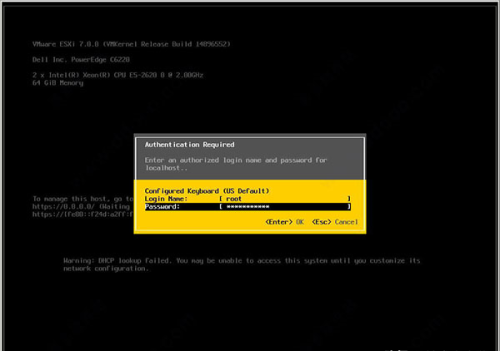
17、选择“Configure Management Network”配置管理网络。
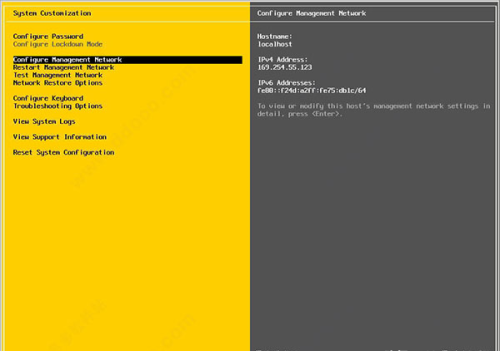
18、选择“IPv4 Configuration”对IP进行配置。
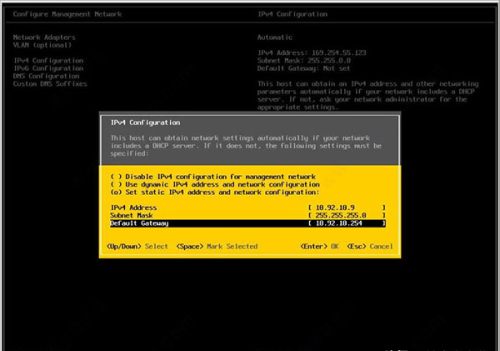
19、完成主机IP配置。
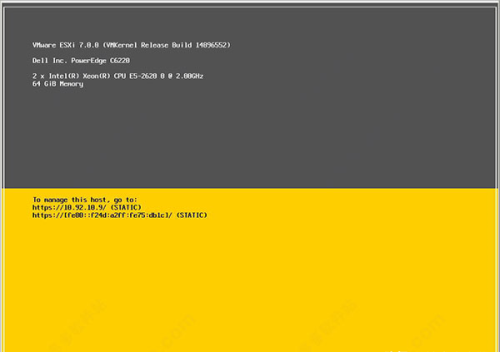
20、使用浏览器登录 ESXi 7.0主机。
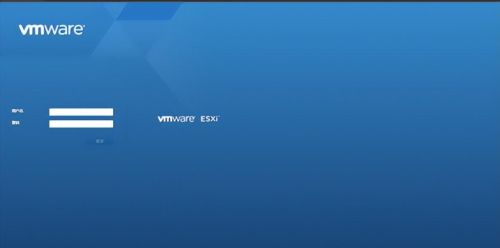
附:授权工具及方法
打开授权工具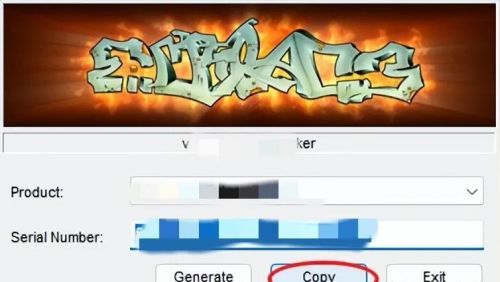 复制激活码,登录vmware esxi 7.0网页
复制激活码,登录vmware esxi 7.0网页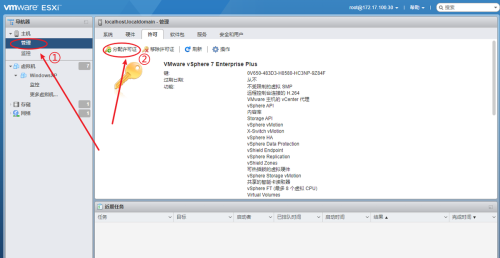 导入许可证密钥即可
导入许可证密钥即可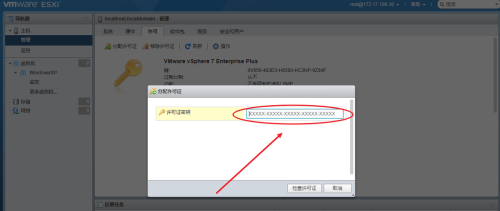
温馨提示:通过以上关于vmware esxi 7部署及授权方法内容介绍后,相信大家有新的了解,更希望可以对你有所帮助。