excel特殊符号输入技巧(excel里特殊符号)
Excel 中插入各种特殊符号,到底怎么做更方便?
如何在 Excel 中打出各种特殊符号?比如带方框的勾和叉,还有各种方向的箭头……
不需要插入特殊字符你信不信?
案例:下图 1 是各销售人员的实际业绩和指标对照表,请在实际大于指标的旁边单元格显示红色笑脸,反之则显示黑色哭脸。
效果如下图 2 所示。
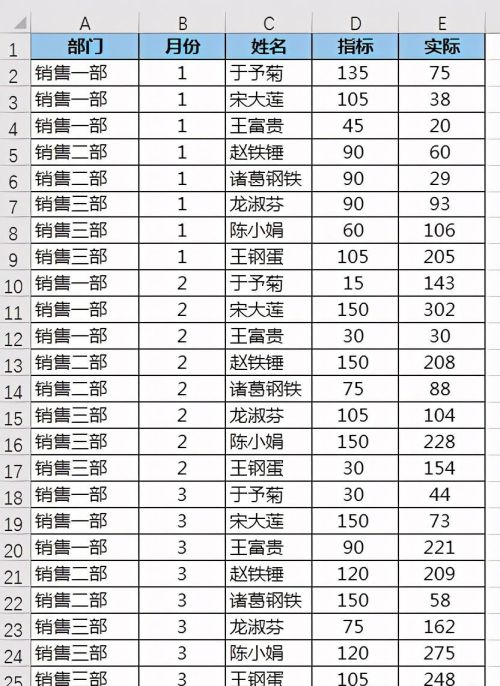
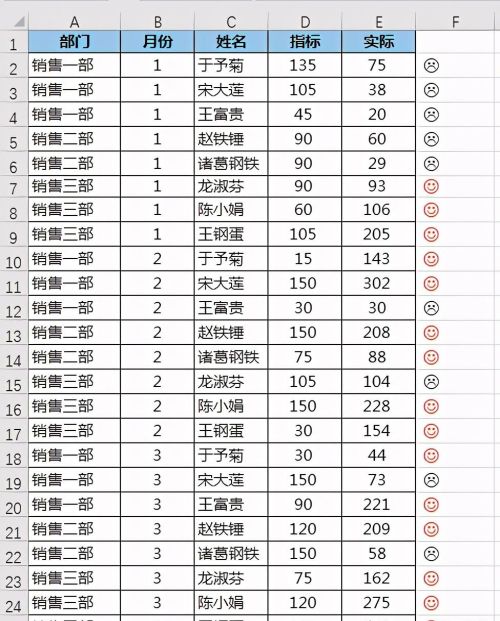 解决方案:
解决方案:1. 在 F2 单元格中输入以下公式 --> 下拉复制公式:
=IF(E2>D2,&34;,&34;)
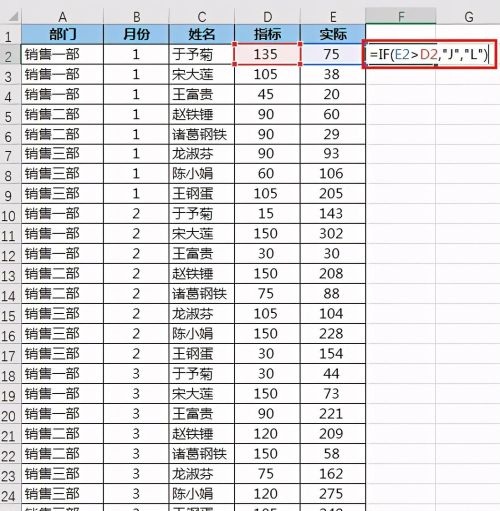
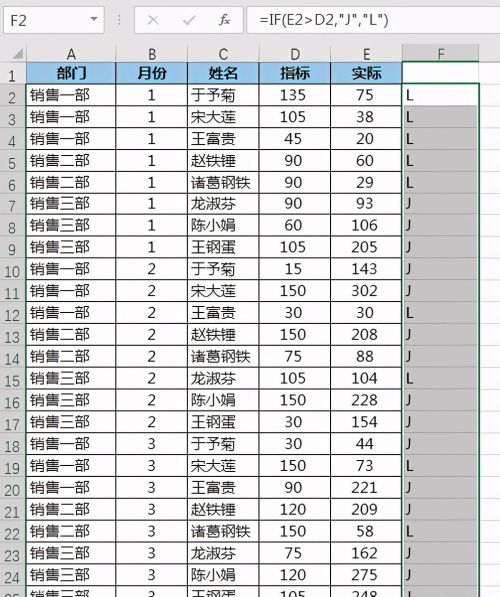
2. 选中 F2:F25 区域 --> 将字体修改为“Wingdings”
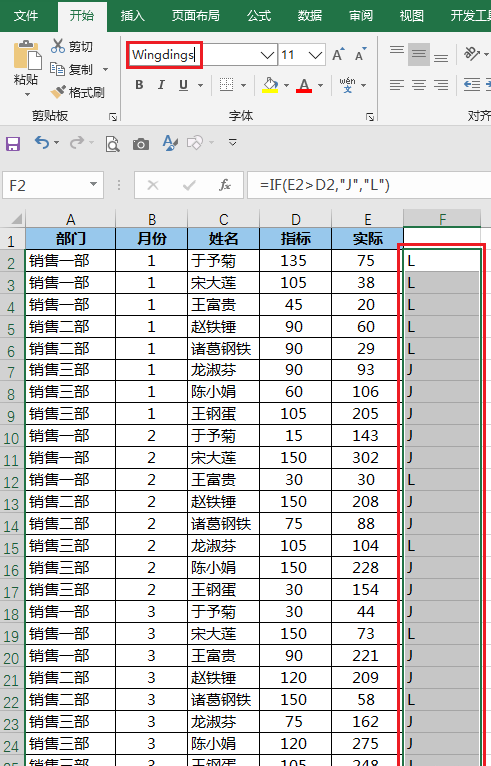
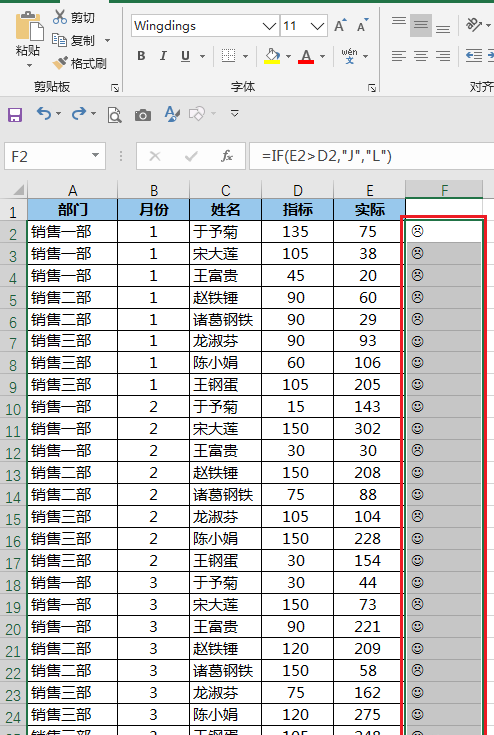
3. 适当放大字体
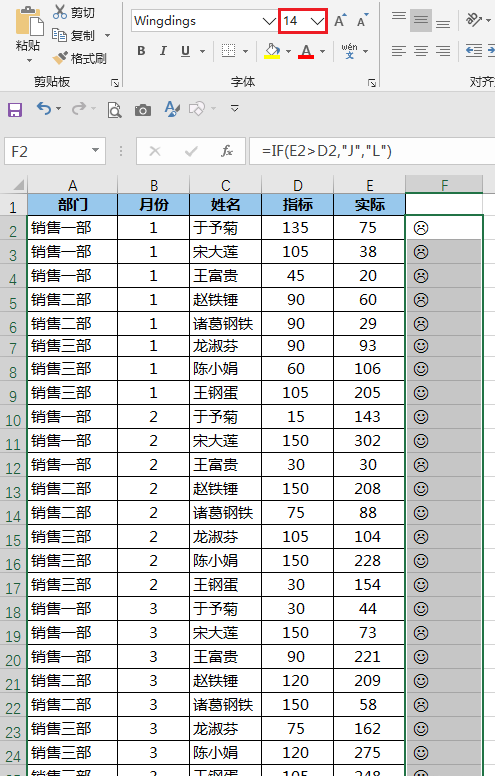
4. 继续选中 F2:F25 区域 --> 选择菜单栏的“开始”-->“条件格式”-->“新建规则”
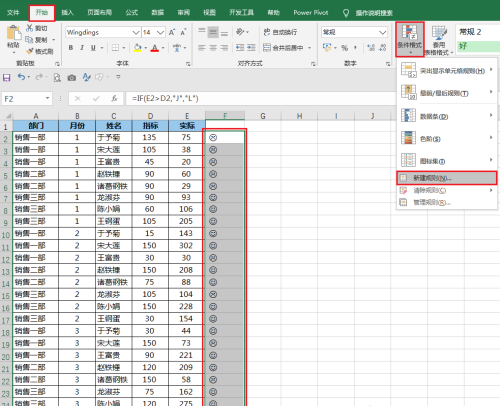
5. 在弹出的对话框中选择“使用公式确定要设置格式的单元格”--> 在公式区域输入以下公式 --> 点击“格式”按钮:
=$F2=&34;
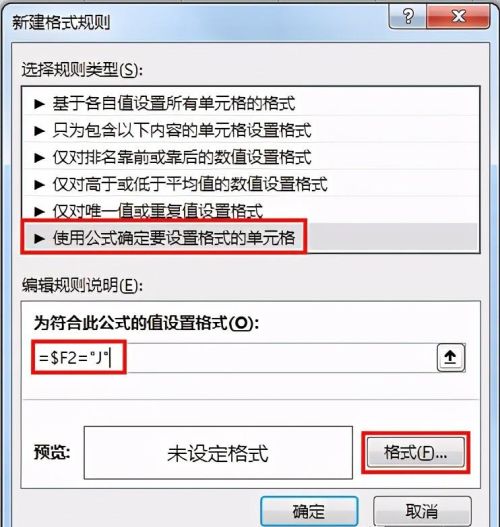
6. 在弹出的对话框中选择“字体”选项卡 --> 将字体颜色设置为红色 --> 点击“确定”
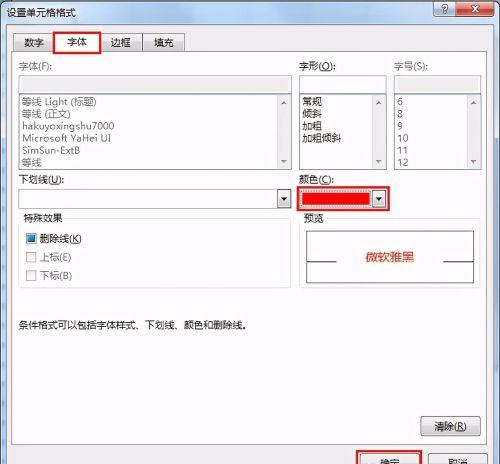
7. 点击“确定”
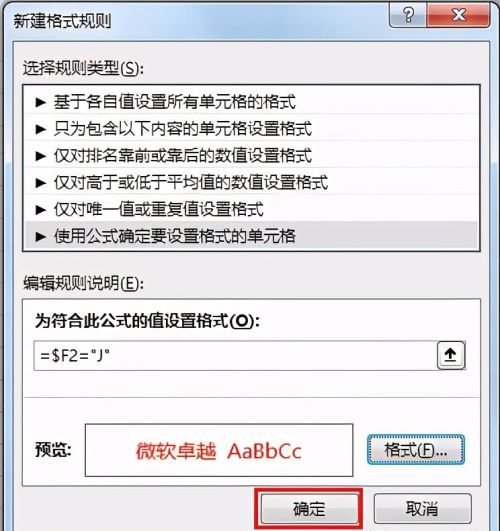
所有笑脸都自动变成了红色。
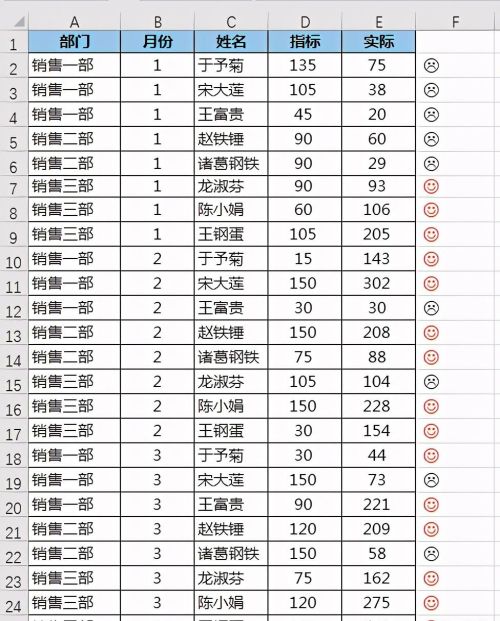
通过字体设置,除了能显示本例的哭笑脸,还有很多种特殊符号,包括经常需要用到的勾、叉。
接下来我们就来看一下 26 个字母究竟有多少种变化。
1. 打开一个空的工作表,在 A1 单元格中输入以下公式:
=CHAR(ROW(A65))
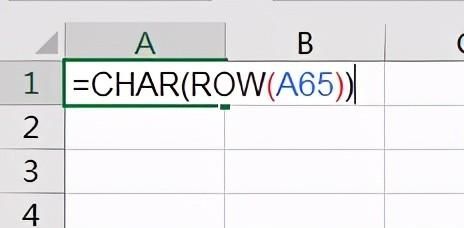
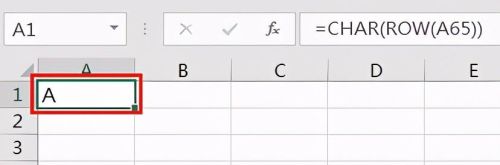
2. 在 B1 单元格中输入以下公式:
=CHAR(ROW(A97))
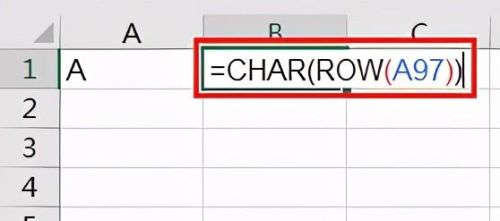
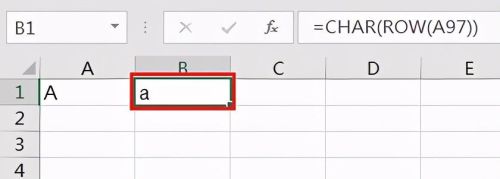
3. 选中 A1:B1 --> 将公式下拉复制至 26 行:
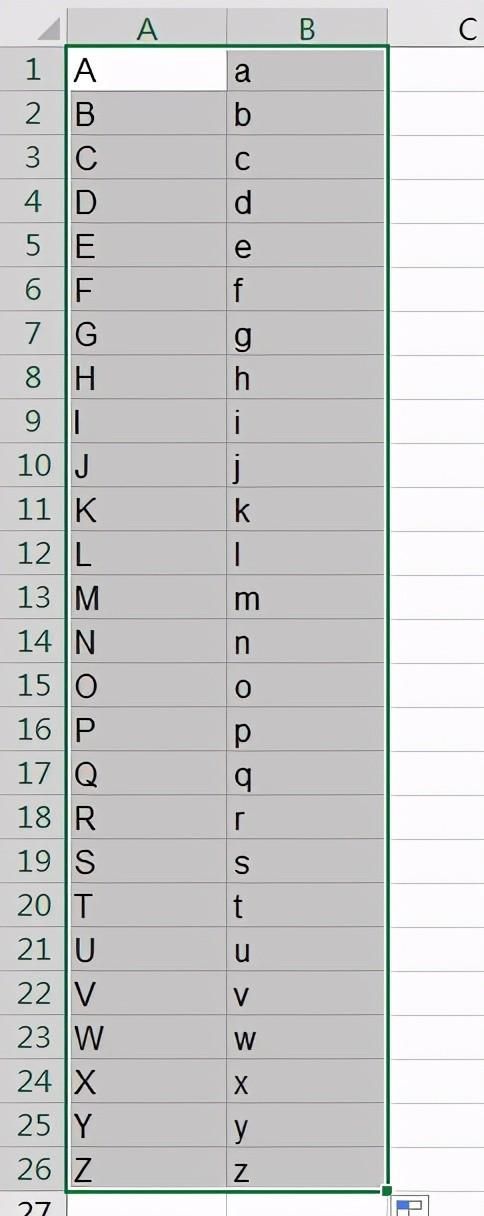
4. 将 A、B 列复制粘贴到 C 至 F 列
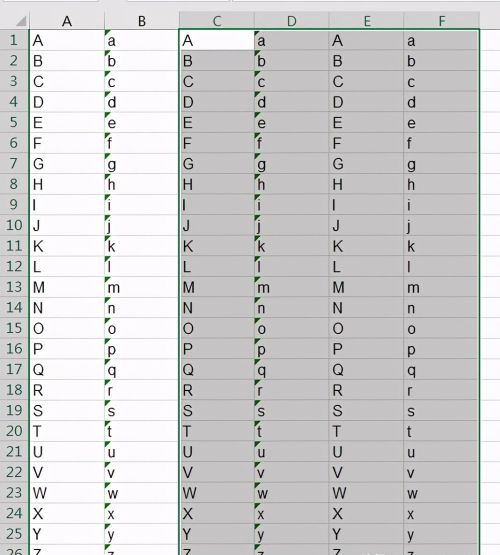
5. 选中 A、B 列 --> 将字体设置为“Wingdings”
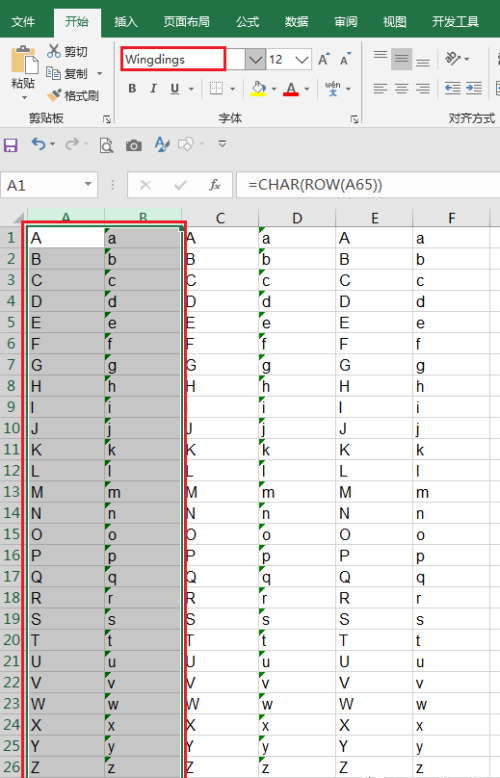
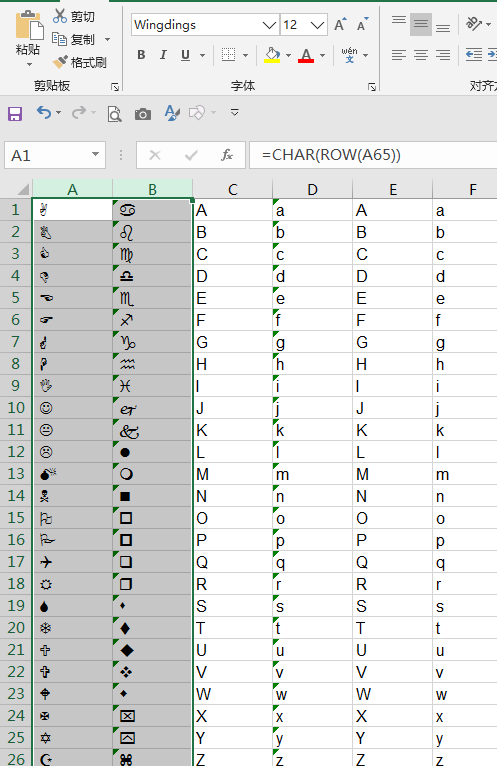
6. 选中 C、D 列 --> 将字体设置为“Wingdings 2”
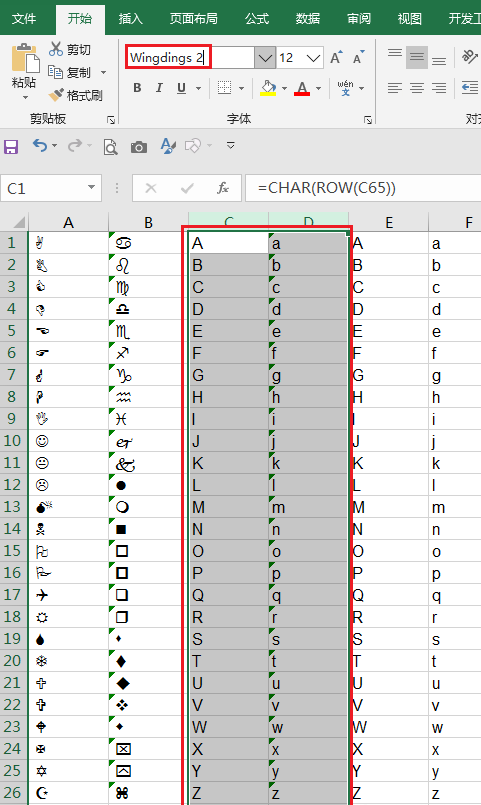
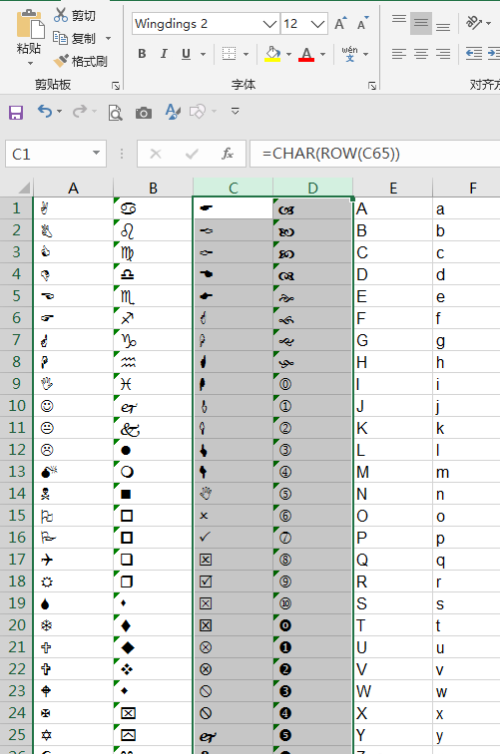
7. 选中 E、F 列 --> 将字体设置为“Wingdings 3”
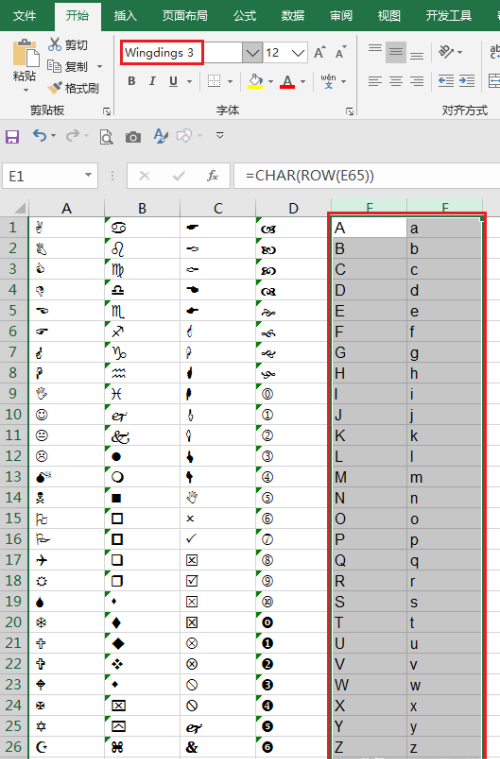
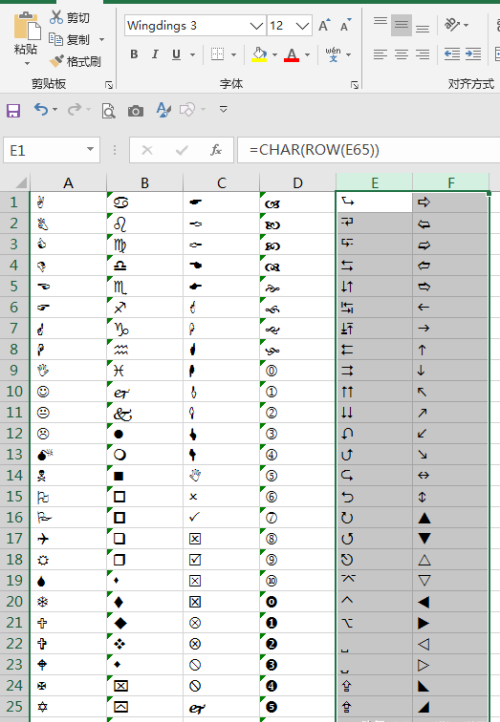
这么多符号,总有一款适合你。
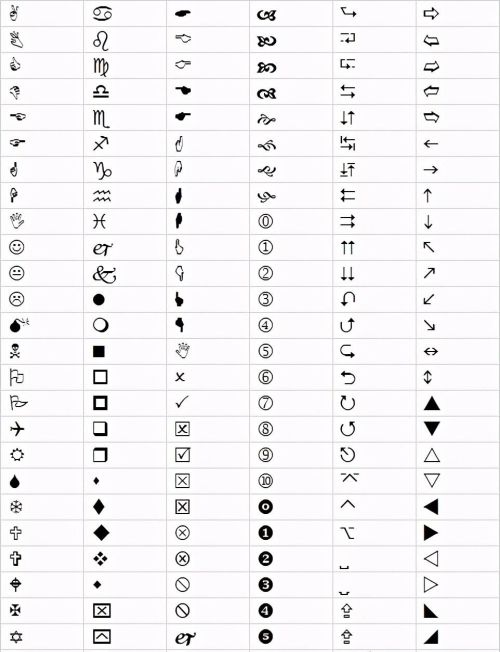
很多同学会觉得 Excel 单个案例讲解有些碎片化,初学者未必能完全理解和掌握。不少同学都希望有一套完整的图文教学,从最基础的概念开始,一步步由简入繁、从入门到精通,系统化地讲解 Excel 的各个知识点。
现在终于有了,以下专栏,从最基础的操作和概念讲起,用生动、有趣的案例带大家逐一掌握 Excel 的操作技巧、快捷键大全、函数公式、数据透视表、图表、打印技巧等……学完全本,你也能成为 Excel 高手。
温馨提示:通过以上关于Excel 中插入各种特殊符号,到底怎么做更方便?内容介绍后,相信大家有新的了解,更希望可以对你有所帮助。