solidwoks蝶形螺栓(solidwoks如何做螺旋)
用SolidWorks建立一个“蝶形螺母”模型,步骤不多,你也可以完成

蝶形螺母
今天给大家带来的建模教学实例是一个蝶形螺母,蝶形螺母也是螺母的一种,只不过形状像蝴蝶而已。它的独特的外形决定了它应用十分广泛。下面给大家详细说明如何用SolidWorks将这个模型建立出来。
第一步、凸台拉伸
首先,在前视基准面上建立一个螺母截面“蝴蝶”的形状,然后选择拉伸凸台,两侧对称拉伸深度6mm。
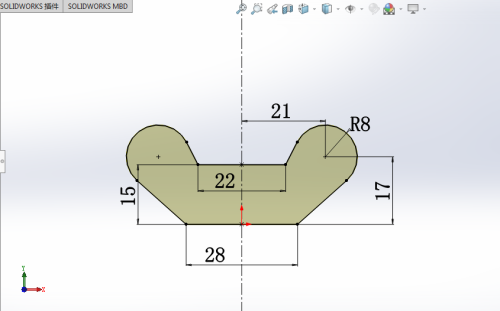
草图1
第二步、旋转
同样在前视基准面上建立一个梯形用来旋转。勾选中轴线旋转360°
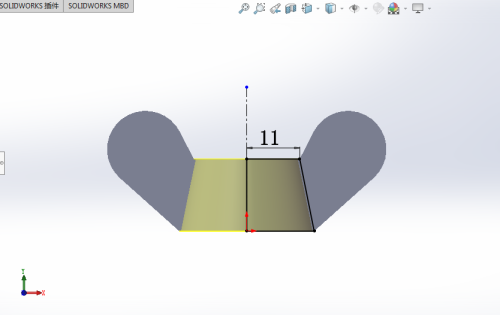
草图2
第三步、拉伸—切除
在刚才旋转体的底面中心处建立一个直径为16mm的圆,向上完全贯穿切除。
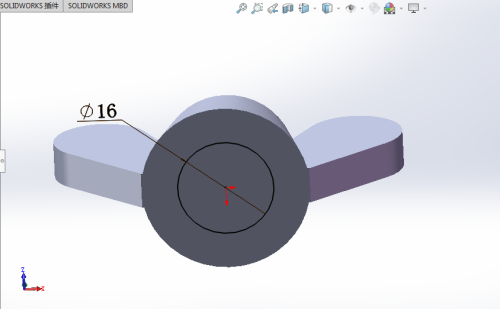
草图3
第四步、螺旋线
在端口建立一个直径为16mm的圆(与边线重合)
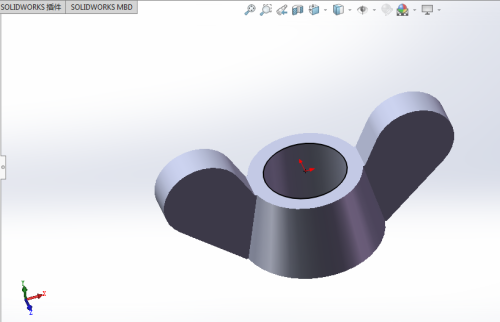
草图4
下一步就是螺旋线/涡状线,定义方式选择高度和螺距,高度18mm,螺距1.5mm,反向,起始角度135°,顺时针。
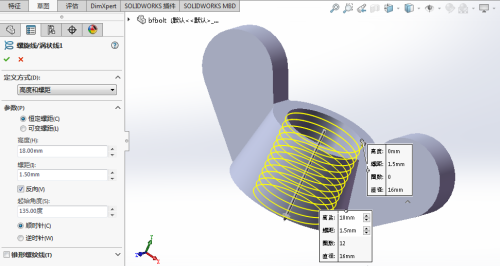
螺旋线
第五步、倒角和基准面
倒角选择底部边线,倒角参数为角度距离,距离1mm,角度45°
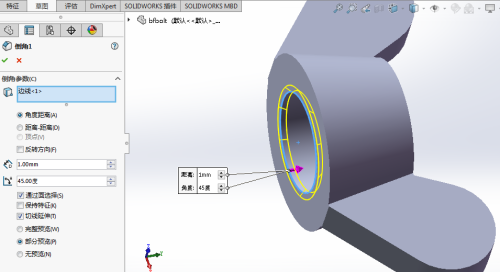
倒角
基准面参考为之前建立的边线和起始点。
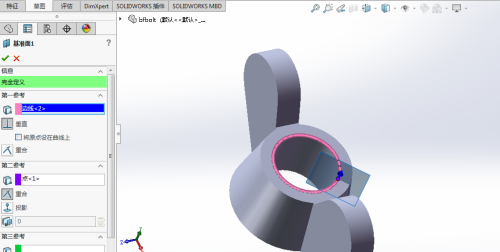
基准面
第六步、切除扫描
草图5在刚才建立的基准面上建立一个扫描轮廓。具体位置如下
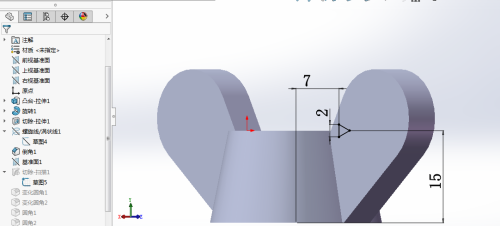
草图5
切除扫描选择草图5为轮廓,路径为之前建立的螺旋线。
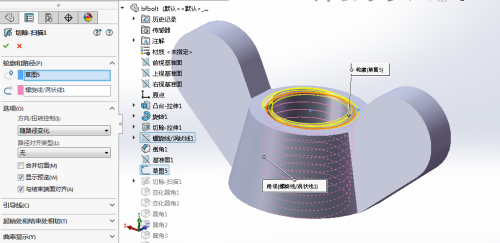
切除扫描
第七步、圆角
在这一步中,需要对“耳朵”设置变化的圆角,以及端面都要进行设置。
变化圆角
选择相交处的直线,半径为1mm,附加半径如下:
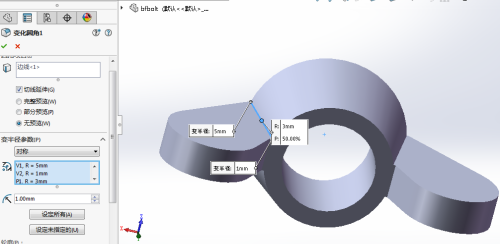
变化圆角1
相同的方法对另外三条边线进行设置。
圆角圆角1
选择两条边线,半径为1mm。
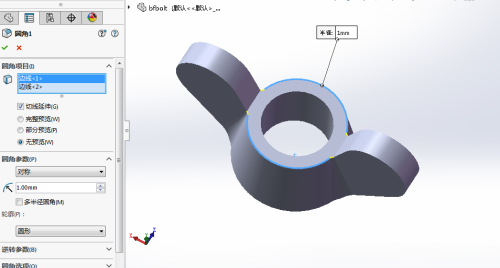
圆角1
圆角2
这里的圆角半径设置小一点,我给0.5mm。
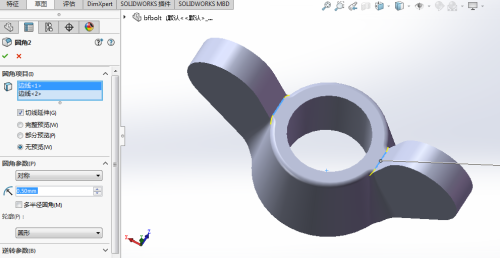
圆角2
圆角3
对“耳朵”中的4条边线设置圆角半径为0.6mm。
圆角4
对底部边线设置一个半径为2mm的圆角。
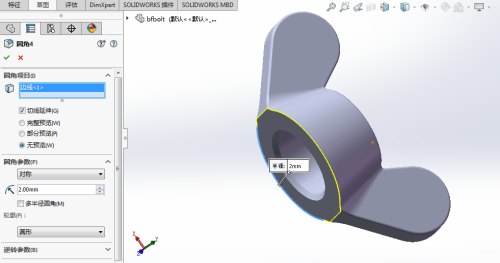
圆角4
至此,本次模型所有的建模操作就完成了,相信大家亲自动手操作后也可以轻松完成。大家要是需要本次的源文件可以在下放给我留言。
温馨提示:通过以上关于用SolidWorks建立一个“蝶形螺母”模型,步骤不多,你也可以完成内容介绍后,相信大家有新的了解,更希望可以对你有所帮助。