照片红绿噪点如何去除(相机拍出来红绿)
导语:拍摄照片上产生的红绿噪点不用愁,教你做到无损降噪,轻松一扫光
图像噪点是图像中一种亮度或颜色信息的随机变化,被拍摄物体本身并没有。一般由扫描仪或数码相机传感器,还有受胶片颗粒的影响产生,是拍摄效果上不希望见到的,给图像增加了额外信息。
通常,照片上出现的噪点是数码相机的CCD或CMOS接收光线信号时,在图像输出过程中产生了密集的粗糙点,也就是噪点。首先,长时间曝光产生噪点,该现象主要出现在使用较低的ISO以及较暗的光线中拍摄。其次,感光元件面积太小生成噪点,单反数码相机与普通消费级数码相机对比,单反数码相机噪点数量要明显好于普通消费级相机,而这是由感光芯片面积所决定的,普遍可见的噪点90%以上因此造成。
为了防止产生图像噪点,部分数码相机配备所谓的降噪功能,但是,使用降噪功能会启用数字处理方法消除图像噪点,保存起来是需要额外花费一点时间的,随之画面细节也会有损失。那么,采用Photoshop图像处理软件在后期进行降噪,不失为一个好的途径。
彩色照片中红绿噪点最为常见,图像越放大越明显,并且有碍观瞻,显得画质低劣,虽然,Photoshop提供有针对去噪的一些功能命令,但最大的问题是噪点消除的同时图像也会被模糊,进而造成损失。
其实,很多人对于降噪的认知还只停留在RGB颜色模式下的处理方法,自然会降噪力度越大,图像就越模糊。要知道还有其它颜色模式更优于RGB颜色模式处理这一问题哟!
先带大家认识一下Lab颜色模式,它是Photoshop中重要的三大色彩模式之一。RGB模式是基于光学原理的,而CMYK模式是颜料反射光线的色彩模式, Lab模式不依赖于光线和颜料,弥补了RGB与CMYK两种色彩模式的不足,色域宽阔表达色彩范围最全。
L表示明度,a表示从洋红到绿色,b表示从黄色到蓝色,由此构成了Lab颜色模式,如下图所示。
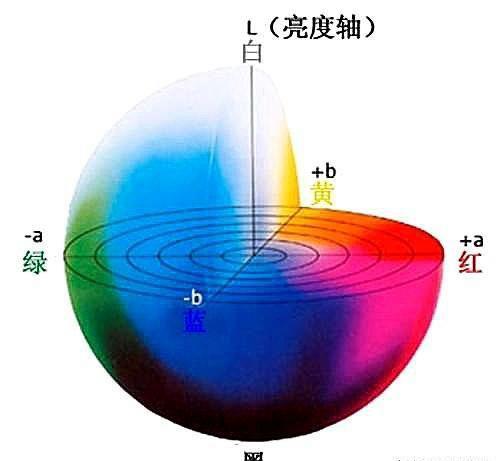
Lab颜色模式示意图
Lab颜色模式的结构为对立的颜色通道,零位于曲线的中间,负数表示冷色,正数表示暖色。主要用途功能强大,可以把不包含细节的a、b通道混合到包含细节的L通道中,既能校正图像的色彩,又能提升图像的色彩。
这里,就是利用Lab颜色模式的先天优势,轻松消除红绿噪点,还不会模糊图像,下面看看具体怎么去操作吧!
第1步:Photoshop中打开一张双手合十的人物特写照片,其面部、头发以及服饰等遍布了红绿噪点,放大局部观看更加明显,如图1所示。

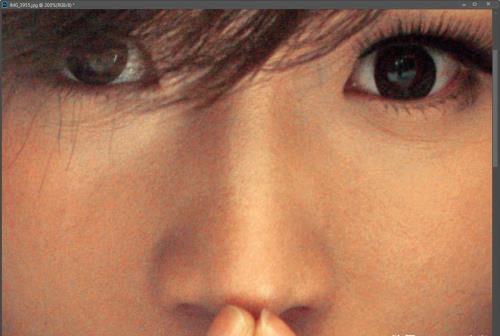
图1
第2步:在菜单栏上打开“图像”菜单,选择“模式”>“Lab颜色”命令执行,使RGB颜色模式转换成Lab颜色模式,如图2所示。
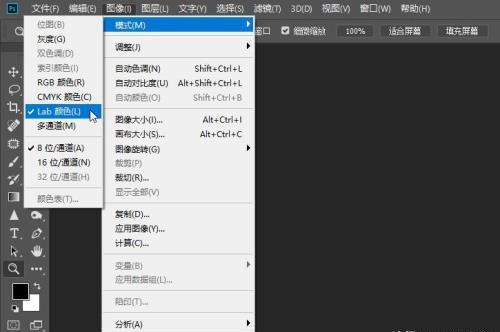
图2
第3步:打开通道面板,显示出Lab的“明度”通道,以及“a”通道和“b”通道,如图3所示。
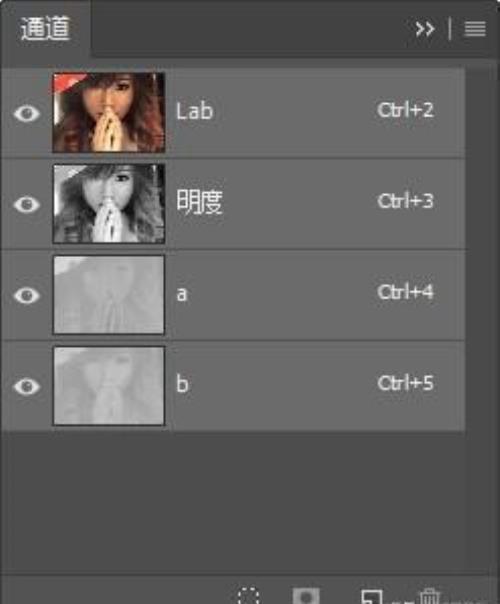
图3
第4步:选中“a”通道,按住“shift”键不放,在“b”通道上单击鼠标左键同时选中,此刻显示出通道的全部颜色,如图4所示。
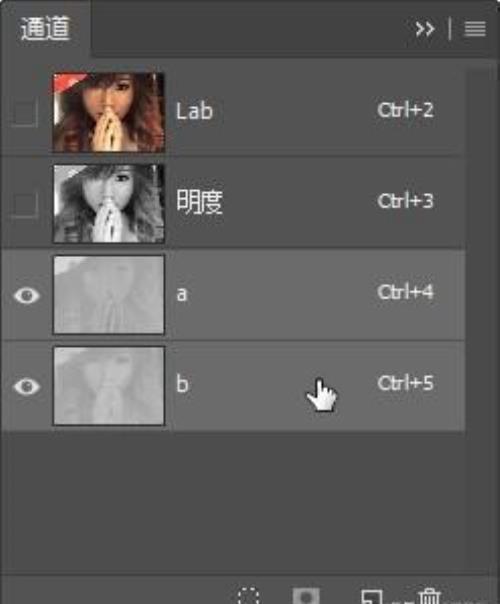
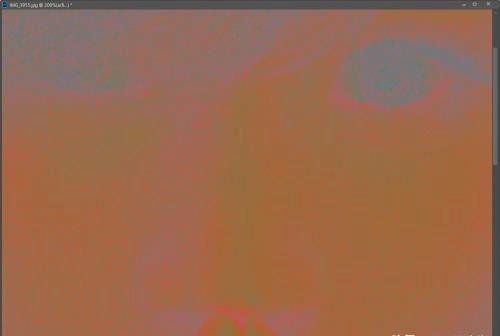
图4
第5步:在菜单栏上打开“滤镜”菜单,选择“模糊”>“高斯模糊”命令执行,如图5所示。
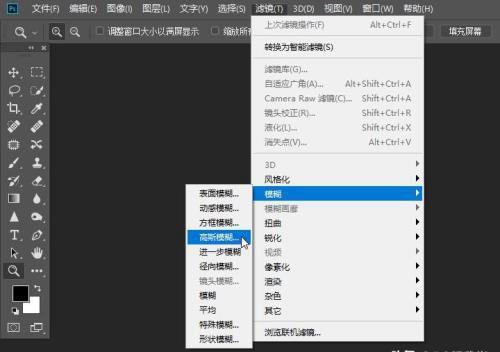
图5
第6步:在弹出的“高斯模糊”对话框中,设置“半径”值为“5像素”,按“确定”键。“a”通道和“b”通道的颜色被模糊掉,如图6所示。
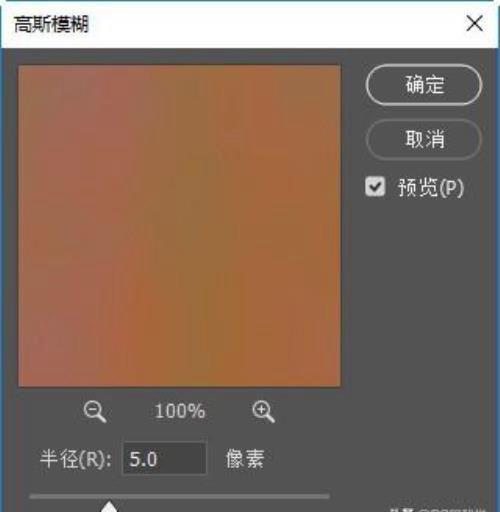
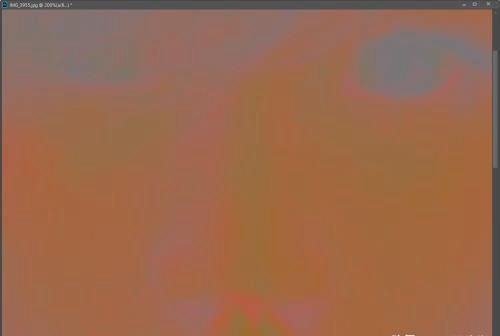
图6
第7步:选中“Lab”复合通道,正常显示图像,再行观察面部的红噪点已是消失殆尽,如图7所示。
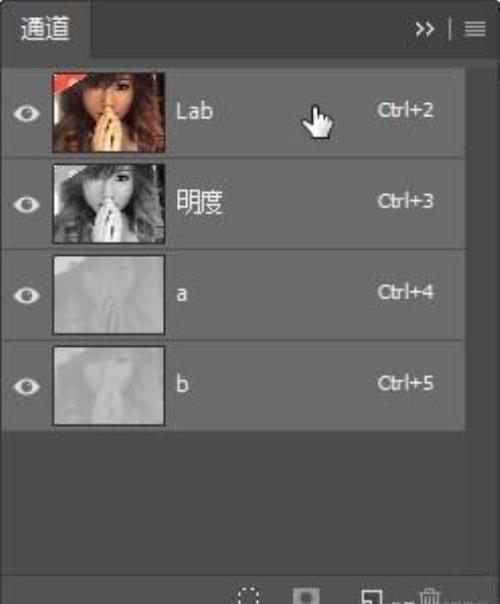
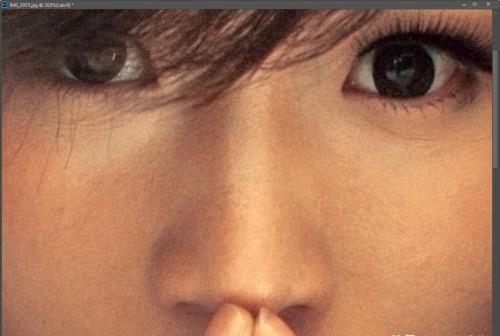
图7
第8步:在菜单栏上打开“图像”菜单,选择“模式”>“RGB颜色”命令执行,使Lab颜色模式转换回RGB颜色模式,以便后续输出。
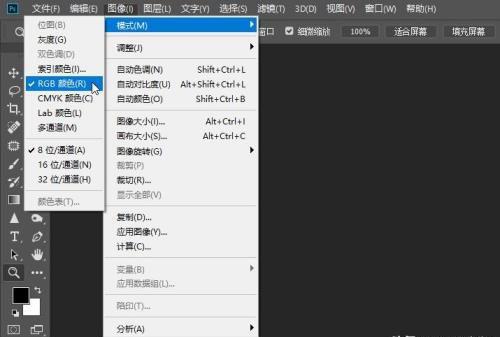
图8
第9步:按快捷键Alt+Shift+Ctrl+L键,执行“自动对比度”命令,协调图像对比度趋于柔和,如图8所示。

图9
全图降噪成功,人物依然清晰,没有了红绿噪点的干扰,细节也无损失。只要是图像上遍布有其它多余颜色干扰,都可以采取此法解决,简单易行,应用广泛。
小贴士:方法虽好,切勿矫枉过正,过度的模糊通道颜色会造成图像色彩的损失,边缘上红色的溢出。
撰文/后期:兰草青幽 摄影:李明
免责声明:本站部份内容由优秀作者和原创用户编辑投稿,本站仅提供存储服务,不拥有所有权,不承担法律责任。若涉嫌侵权/违法的,请反馈,一经查实立刻删除内容。本文内容由快快网络小芦创作整理编辑!