浪费时间的三件事情(你觉得浪费时间的事是什么)
导语:Word中最浪费时间的一件事,一定要知道解决方法!

话说,Word中最浪费我们的时间的一件事是什么呢?我猜你曾经或许遇到过。
比如,在实际排版过程中,我们可能要对Word中的毫无章法的文本按照字母、笔划进行排序。
很多小伙伴会说,Word文本排序非常简单、快捷啊,怎么会浪费时间。
那是因为,你用的只是排序里面最简单的基本排序,如果要求在排序的同时还需将文本规范对齐。可能很多小伙伴就只能一个个地敲空格来对齐了,这不就花费大量时间了。
那么,遇到这类复杂的排序条件,如下图所示:
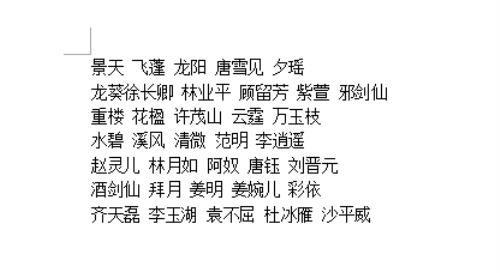
思考一下,如何将姓名文本按字母进行排序,并快速规范对齐呢?最终效果如下图所示。
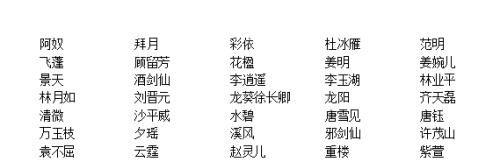
今天,小编就带你认识一下强大的Word功能,一起来看看具体操作方法吧!
(1)首先需要将文本转为表格。选择所有文本,点击【开始】-【插入】-【表格】按钮,在弹出的菜单中选择“文本转为表格”命令,打开“将文字转换成表格”对话框,在“列数”数值框中输入“1”,选中“空格”单选按钮,再单击“确定”按钮文本即变为表格形式了。
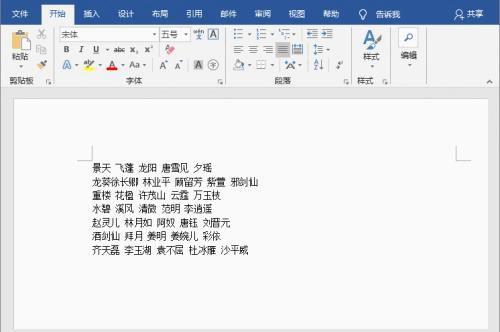
技巧提示:文本转换为表格时,如果文本之间是用逗号、段落标记、顿号或其他字符分隔,那么,在“将文字转换成表格”对话框中的“”栏中需要选中对应的单选按钮,如上图是用空格分隔的文本,因此,这里我们选中的就是“空格”单选按钮。
(2)对表格中的文本进行排序。选中整个表格,点击【表格工具】-【布局】-【数据】-【排序】按钮,打开“排序”对话框,在“主要关键词”下拉列表中选择“列1”,“类型”下拉列表中选择“拼音”选项,然后默认选中“升序”排序,单击”确定“按钮,此时表格中的文本将按拼音先后顺序进行了排序。
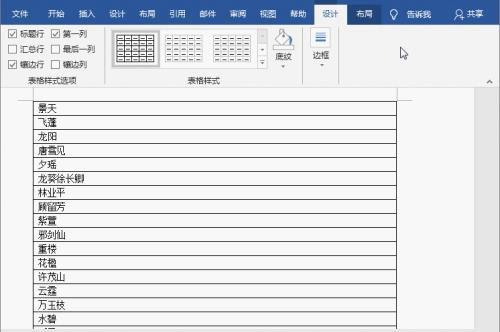
技巧提示:在“类型”下拉列表中包含笔划、数字、日期和拼音4种排序选项,我们可以按需将其作为关键字进行排序。
(3)将排序后的表格转为文本。选中整个表格,点击【表格工具】-【布局】-【数据】-【表格转文本】按钮,在打开的对话框中选中“段落标记”单选按钮,然后单击“确定”按钮。
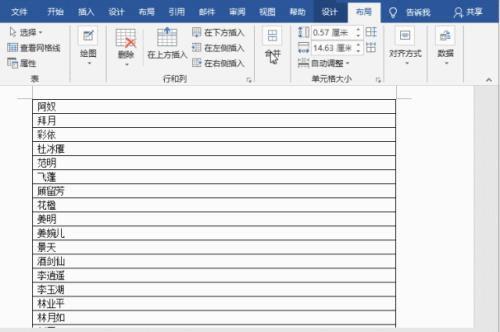
(4)选择所有文本,使用前面相同的方法再次将文本转为表格。
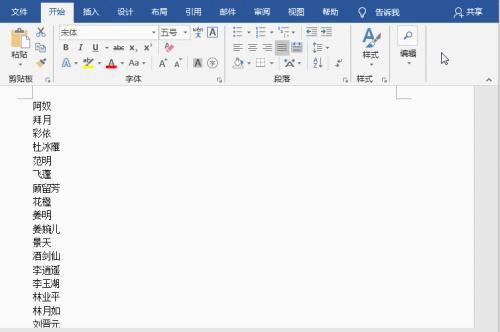
(5)选择整个表格,点击【设计】-【边框】-【边框】按钮,在弹出的菜单中选择“无框线”选项,取消表格边框。此时,可看到所有姓名文本已按拼音排序并且规范对齐了。
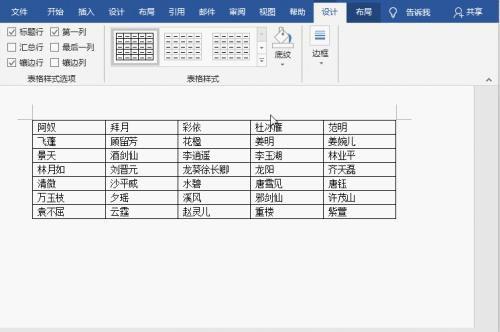
ok,仅仅只需简单5步,就实现文本排序以及规范对齐啦!你学会了吗?
免责声明:本站部份内容由优秀作者和原创用户编辑投稿,本站仅提供存储服务,不拥有所有权,不承担法律责任。若涉嫌侵权/违法的,请反馈,一经查实立刻删除内容。本文内容由快快网络小曲创作整理编辑!