cad图层创建与使用(cad图层怎么建立图层)
上节课带大家认识了图层,学习了图层的特点,介绍了图层用到的工具以及图层特性,这节课则介绍下如何创建图层。根据机械制图绘图的标准,这里设置如图1所示的图层,创建过程如下:
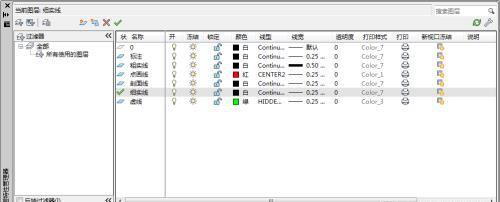
图1 图层创建
1、 图层命名
进入【图层特性】命令,在【图层特性管理器】选项板中单击“新建图层”按钮,创建如图1所示的六个图层。图层名称分别为“粗实线”、“细实线”、“点画线”、“虚线”、“剖面线”“标注”。图层重命名的方法为鼠标左键单击需要修改的图层的名称,使名称处在可编辑的状态,输入图层名即可。
2、设置图层的线宽
单击“粗实线”层的线宽,在弹出的如图2所示【线宽】对话框中选择图层的线宽0.5,用相同的方法设置其余图层的线宽均为0.25。
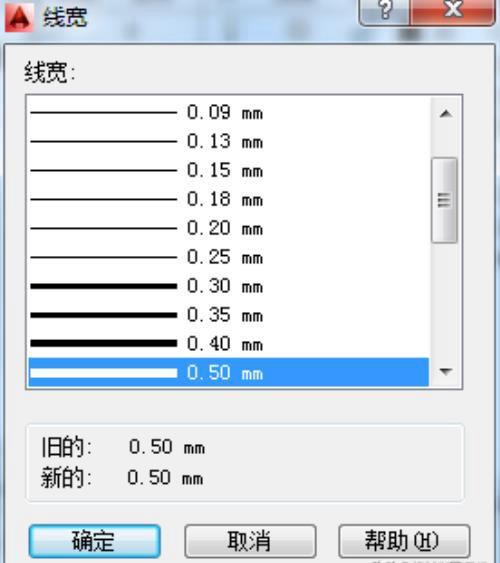
图2【线宽】对话框
3、设置图层颜色
单击各个图层的颜色图标,会出现如图3所示的【选择颜色】对话框,可以选定各图层的颜色。在这里设置“点画线”图层的颜色为红色,“虚线”图层设置为绿色,其他图层颜色不进行设置,使用默认的颜色。

图3 【选择颜色】对话框
4、设置图层线型
单击各图层的线型图标,会出现如图4所示的【选择线型】对话框,“已加载的线型”默认只有“Continuous”一种线型,单击“加载”按钮,出现如图5所示的【加载或重载线型】对话框,里边列出系统配置的所有线型,线型是按字母顺序排列。
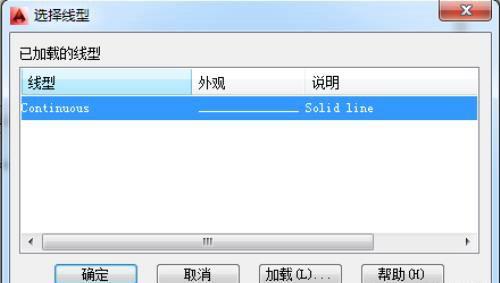
图4 【选择线型】对话框
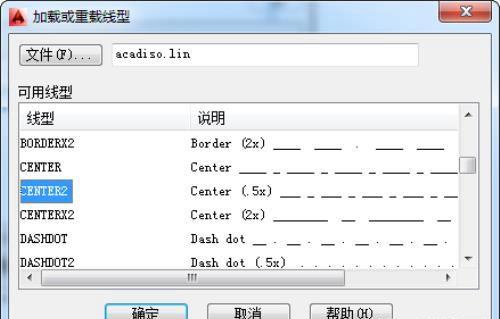
图5所示的【加载或重载线型】对话框
点画线层设置线型为center2,center线型有center、center2、centerx2三种,三种线型的线型比例不同,根据图形的大小来选择合适的线型。在【加载或重载线型】对话框中选择center2线型,然后单击“确定”按钮,将center2加载到【选择线型】对话框中。
虚线层选择的线型为hidden2,在【加载或重载线型】对话框中选择hidden2线型,然后单击“确定”按钮,将hidden2加载到【选择线型】对话框中。加载完成后的【选择线型】对话框如图6所示,选中需要的线型,单击“确定”按钮,返回到【图层特性】选项板,设置好图层的线型。
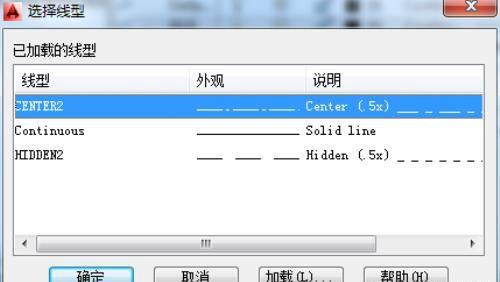
图6设置线层后结果
在【图层特性】选项板选择“细实线层”后,单击“置为当前” 按钮,将当前层置为“细实线”层,单击“确定”按钮,返回到绘图窗口,在图层下拉列表中可以查看所有的图层信息,如图7所示。
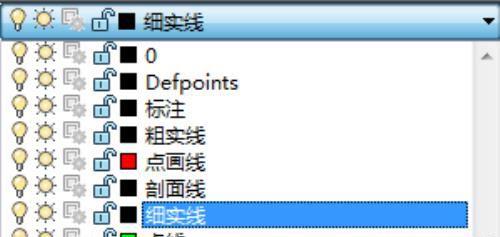
图7 图层下拉列表
5、关于图层的说明:
1)每个图形文件均包含一个名为 0 的图层,称为0图层。0图层无法删除和重命名,0图层可以保证一个文件至少有一个图层,用户可以以0图层为参照创建新的图层,不建议在0图层上绘制图形。
2)【图层特性】选项板上图层特性栏中的“开关”按钮可以实现打开和关闭选定图层。当图层打开时,图层上的对象可见并且可以打印。当图层关闭时,图层上的对象不可见并且不能打印。打开和关闭图层时,不会重生成图形。
3)【图层特性】选项板上图层特性栏中的“冻结/解冻”按钮可实现在所有视口中冻结或解冻选定的图层。冻结图层上的对象不显示、不打印、不消隐、不渲染、不重生成。可以利用冻结图层来提高图形显示等操作的运行速度,提高选择对象效率,减少复杂图形的重生成时间。图层解冻时会重新生成图形,因而冻结/解冻图层比打开/关闭图层花费时间长。当前层不能冻结,也不能将冻结层置为当前层。
4)【图层特性】选项板上图层特性栏中的“锁定/解锁”按钮,可实现图层的锁定与解锁。图层被锁定时,图层上的所有对象不能被修改,锁定图层可以降低意外修改对象的可能性。用户仍然可以将对象捕捉应用于锁定图层上的对象,且可以执行不会修改这些对象的其他操作。
CAD更多内容持续更新中,敬请关注!
免责声明:本文内容由互联网优秀作者用户自发贡献,本站仅提供存储空间服务,不拥有所有权,不承担相关法律责任。若有涉嫌抄袭侵权/违法违规的内容,请与我们取得联系举报,一经查实立刻删除内容。本文内容由快快网络小欣创作整理编辑!