ps中裁剪工具(ps中的裁剪工具怎么用)
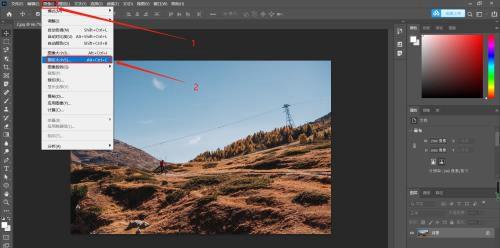
导语:PS入门基础篇:裁剪工具的使用方法及基本快捷键(初学者笔记)
前面小编也是带大家认识了PS的图层打组及顺序变换的认识。今天我们来学习裁剪工具的使用方法及基本快捷键。由于小编也是初学者,有讲得不对的地方还望各位看客莫怪,还望大家多多支持!
我们今天学习的剪裁工具就是对图像文件进行剪裁的一个工具,我们的画布大小和这个有点相似,在学习今天的课之前我们先说一说这个画布大小。画布大小就是在工作区显示的工作台大小,操作步骤如图所示。
我们在点击画布大小以后会弹出下图所示1的这个窗口,在里面我们会看见新建画布的高度和宽度。打开时的高度和宽度是我们打开图像文件的高度及宽度,我们是可以对其数值进行更改的。如图所示2我以高度为100和宽度150为例,一起来看看会有什么变化吧!在我们设置好数值以后点击确定时会弹出如图所示3新建画布大小小于当前画布大小,将进行一些剪切,点击确定就会得到如图所示4这样的一个画面,取消就会返回数值设置窗口。
上面说的和我们今天的主题有异曲同工之妙,我们接下来一起了解了解。首先来认识一下我们裁剪工具的位置,裁剪工具是位于工具栏从上往下数第五的位置,如图所示。我们除了去工具栏找以外我们还可以使用快捷键快速使用裁剪工具,我们今天要学的快捷键就是键盘是的C键,在使用其他工具时直接点击C就会切换到裁剪工具,选择好要裁剪的区域后点击回车键即可保存裁剪的内容。
我们裁剪时可以拖动裁剪框的四周使裁剪框变大或变小,当大小合适时有没有在我们需要的合适位置,我们可以点击移动工具后把鼠标放在裁剪框中,然后按住鼠标左键进行移动。裁剪效果如图所示。
裁剪我们除了可以在图像内进行裁剪外,还可以把裁剪框拖动大于图像文件,如图所示,此时裁剪出来的白色边框为背景图颜色,可以同改变背景图颜色来改变裁剪外的颜色。(注意:你前面裁剪的颜色如果保留,你后面换颜色后进行裁剪时,前面裁剪出现的颜色也会保留)
除了填充背景色以外,我们的裁剪还可以填充图像文件内容,填充图像文件我们需要在属性栏给内容识别打上对钩,这样就可以对离裁剪边框最近的图像进行识别,但是这个有许多的缺陷,后面在深入学习。内容识别及效果如图所示。
裁剪我们除了使用工具栏和快捷键以外,我们还可以在属性栏找的比例,如图所示。
在比例的后面有两个空白框,我们可以在里面输入我们自己需要的比例,输入比例以后不论我们怎样调整裁剪框大小它都是以我们设置的比例进行调整的大小裁剪。我们用1:1及2:1作为例子效果,如图所示。
当我们不想用自己设置的比例裁剪时,直接点击清除即可恢复到自由裁剪状态。我们还可以通过点击比例来查看系统配置好的各种比例,如图所示。
在我们比例的清除后面有一个拉着属性,这个用法是我们裁剪的图像文件是旋转的我们可以使用拉直来使文件图像正过来,工具直线往那一边拉就会往那一边偏转,在使用这个工具时需要一些小技巧,需要自己慢慢领会。
在拉直后面就是裁剪的一些基本设置及裁剪网格的选择,设置里边基本不用去设置了,系统默认的就已经够用了。裁剪网格就是裁剪框的分割属性,可以自己动手试一试。
今天的学习就到这里了,每一天进步一小点。关注小编不迷路,后面会持续更新!
本文内容由小故整理编辑!