> 电脑数码
批量合并相同内容单元格怎么弄(excel如何批量合并相同单元格)
导语:如何批量合并相同内容单元格
在工作中,有时我们需要将相同内容的单元格合并为一个单元格。如果一个个选中内容后合并,显然会花费较多时间。本文和大家分享如何使用分类汇总的方法合并相同内容单元格。
一、案例
如下图所示,A1:B10为各销售部门员工名单。要求将销售部门相同的,合并为一个单元格,效果如D1:E10所示。
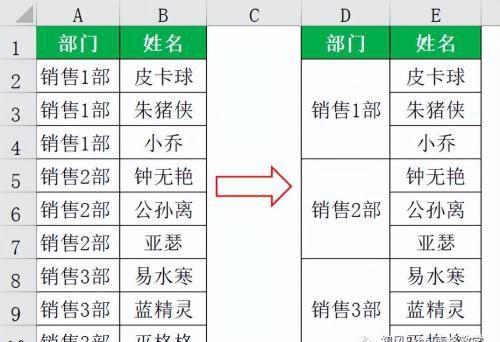
二、解决方法
1、单击【数据】-【分类汇总】,打开【分类汇总】对话框,如下图所示。【分类字段】、【选定汇总项】均选择“部门”。
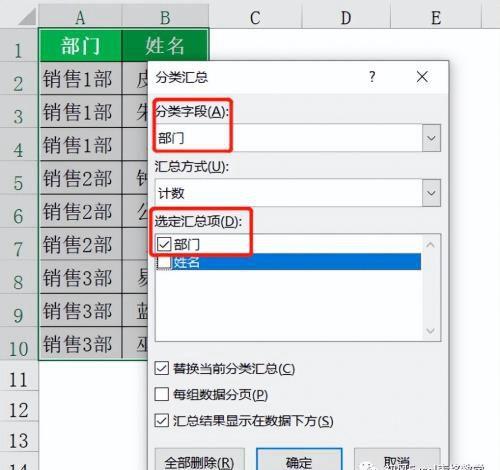
单击确定后,汇总效果如下图所示:
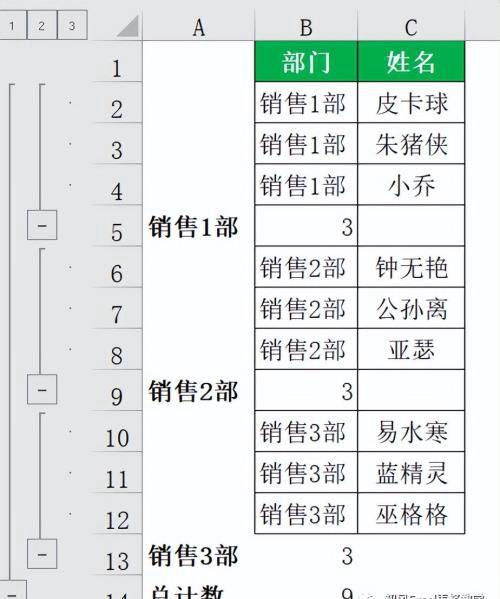
2、选中A2:A12单元格区域,按F5功能键,在打开的【定位条件】对话框中点击【空值】,单击【确定】。
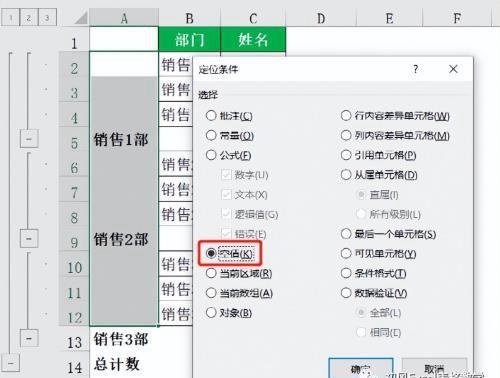
3、单击【合并后居中】,A2:A12区域连续的空单元格形成合并单元格。如下图所示:
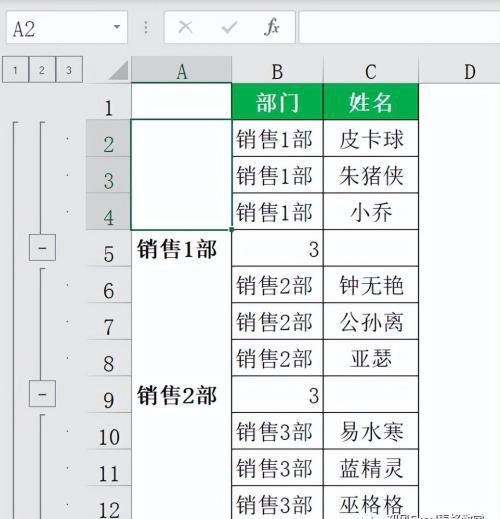
4、删除分类汇总。点击【数据】选项卡【分类汇总】功能,点击【全部删除】。
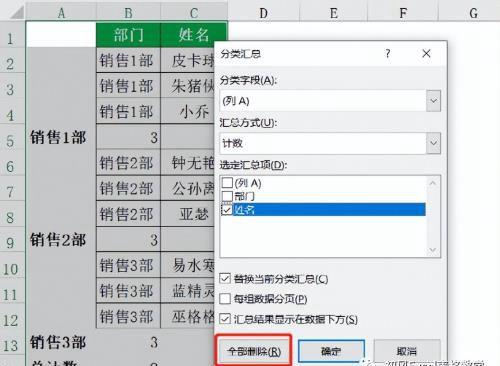
删除分类汇总后的数据如下图所示:
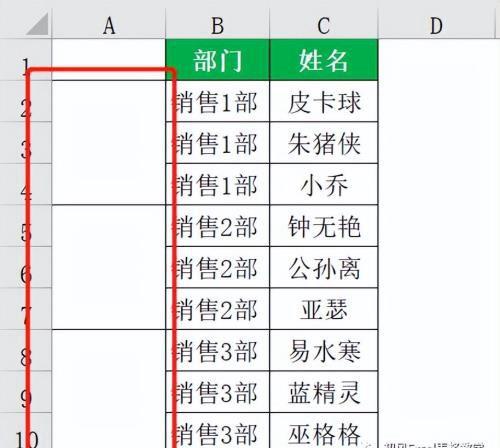
从上图可以看到,A2:A10形成了合并单元格,且每个合并单元格对应一个销售部门。
5、选中A2:A10,单击格式刷,即可将合并单元格格式复制到B2:B10。
免责声明:本站部份内容由优秀作者和原创用户编辑投稿,本站仅提供存储服务,不拥有所有权,不承担法律责任。若涉嫌侵权/违法的,请反馈,一经查实立刻删除内容。本文内容由快快网络小纳创作整理编辑!