> 日常维修
word邮件合并功能 教你如何使用word邮件合并功能
1、创建一个新word文档,然后设计名片的版面。
2、切换至“邮件”功能区,点击“开始邮件合并”下拉列表,从中选择“信函”项。
3、点击“选择收件人”下拉列表,从中选择“使用现有列表”项。

4、选择之前创建的用户信息表导入,并在弹出的窗口中选择数据所在“工作表”,并点击“确定”按钮。
5、然后选中要替换的词或将光标放置在放置信息的位置,点击“插入合并域”按钮,并从中选择相关的标题进行替换或插入。
6、接下来就是图片部分的插入操作:删除图片,将光标放置在图片位置,切换至“插入”功能区,点击“文档部件”下拉列表,从中选择“域”项。
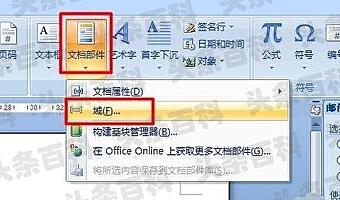
7、在打开的“域”窗口中,选择“includepicture”项,勾选“水平大小”和“垂直大小”项,点击“确定”按钮。
8、按键盘上的“alt+f9”进入域代码模式,然后在“includepicture”后面输入双引号,然后点击“插入合并域”->“照片”项。最后再次按“alt+f9”返回正常模式。
9、最后点击“完成并合并”->“编辑单个文档”项,并在弹出的窗口中选择“全部”并点击“确定”即可完成批量名片制作过程。