u盘开机重装系统详细步骤 u盘启动装系统教程
1、制作u盘启动盘:安装系统之前先制作u盘启动盘,电脑首先安装好软件“u启动”或者老毛桃之类的软件,本次以u启动为例。u盘插入电脑的usb口,打开u启动软件,在软件“u盘启动”界面,设备下拉中选择你的u盘设备,写入方式选择hdd-fat32,u盘分区为“兼容模式”,然后点击“开始制作”。
2、在弹出的界面上,会提示制作过程中会清空u盘的数据,所以你要提前将u盘中的数据进行备份,点击“确认”。
3、可以看到正在制作u盘启动盘,也可以看到进度。
4、u盘制作完成之后,弹出提醒框,让是否模拟进行u盘启动,这个模拟的是真实的启动过程,可以选择是就进入模拟,选择否退出,为了保险起见,我们选择是进行模拟启动。
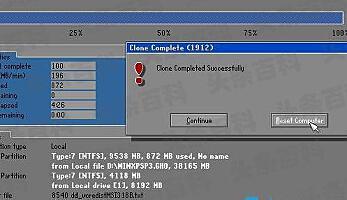
5、出现了界面,证明u盘启动盘制作成功,按电脑快捷键“ctrl+alt”释放出鼠标,右上关闭界面。
6、设置u盘为开机启动项:首先将下载好的win7ghost镜像提前拷贝到u盘中,然后将u盘启动盘插入待装机的电脑(电脑数据需要先备份),开机等待出现logo界面按下f12键打开boot menu,选择usb storage device然后回车(如果没有usb选项,选择setup进入bios,或者重启按f2进入bios,切换到boot,选择secure boot control回车,改成disabled,usb boot support设置成enabled,boot mode改成legacy)。
7、选择u盘启动后,看到下边界面,我们选择“u启动win8pe标准版(新机器)”,enter键进入pe系统。
8、因为是使用ghost镜像进行安装,我们选择pe桌面的u启动pe装机工具,启动后会自动识别u盘,按下图的方式选择磁盘安装分区,接着点击“确定”即可。
9、我们选择c盘进行安装,下边提示我们将进行系统还原操作,点击“确认”。

10、系统就开始还原了,可以看到装机进度,大概等待3-5分钟左右,然后重启电脑。
11、电脑重启之后,将进行系统安装的剩余部分,主要是系统的设置和打驱动操作,完成之后进行win7系统界面。
12、电脑进入win7桌面之后,显卡或者其他驱动由于不兼容可能无法正常工作,建议电脑安装驱动精灵网卡版,首先安装网卡驱动连接上网络,然后使用驱动精灵,将电脑上的驱动进行更新,再安装其他应用就好了。