关闭widows这样你就能安全的关闭计算机(关闭计算机操作方法是什么)
导语:Windows 11 三种关闭计算机的方式 - 关机、睡眠与休眠
关机
当计算机关机时,尚未储存的数据将会遗失。请务必先储存您的数据,然后再将计算机关机。
1,点击任务栏的[开始] 图示,然后点选[电源]图示并选取[关机]。
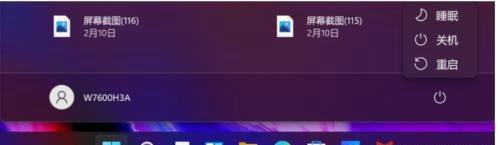
睡眠
当计算机进入睡眠状态时的耗电量非常低,且计算机能更快速地启动,让您可以立即继续中断的作业。您也不必担心会因为电力耗尽而遗失数据,因为Windows会在电力不足时自动储存您全部的工作,并关闭计算机。当您的计算机进入睡眠状态后,您可以通过按压电源按钮、按下键盘的任一按键、单击鼠标按钮或是打开计算机屏幕来唤醒计算机。
您可以参考以下让您的计算机进入睡眠模式的方式:
1,点击任务栏的[开始]图示,然后点选[电源]图示并选取[睡眠]。
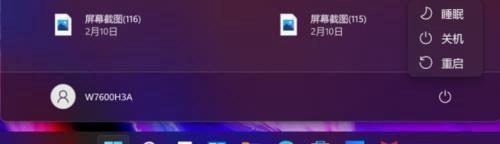
2,当计算机没在使用且闲置一段时间后,将会自动进入睡眠模式。您可以通过以下步骤,以设定自动进入睡眠模式的时间:在Windows搜寻栏输入并点击打开[电源、睡眠和电池设置]。
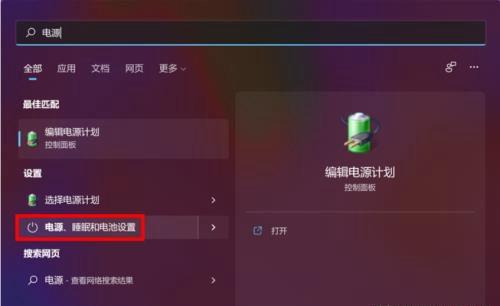
展开[屏幕和睡眠]字段,您可以设定使用电池电源时或接通电源时,当计算机闲置几分钟之后进入睡眠状态。
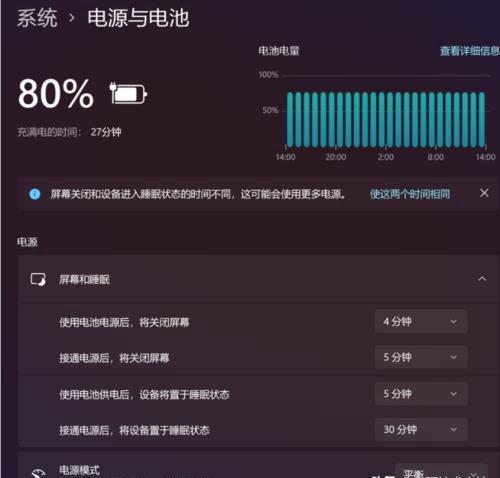
3,当您盖上屏幕或单击电源按钮时,您的计算机也会进入睡眠模式。您可以通过以下步骤,以设定盖上屏幕或单击电源按钮时的行为:在Windows搜寻栏输入并点击打卡[选择电源计划]。点选[选择电源按钮的功能]。您可以设定在使用电池电源或是接通电源时,当按下电源按钮或是盖上屏幕时要进行的动作 (不采取任何操作、睡眠、休眠、关机)。设定完成后再点选[保存修改]。
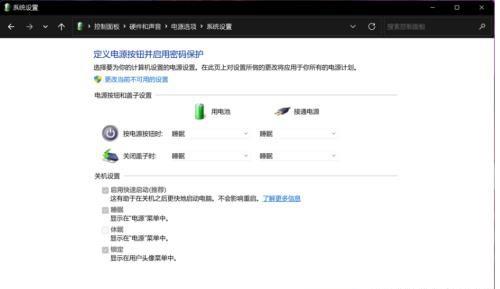
休眠
休眠状态所使用的电力比睡眠状态更少,而且当您再次启动计算机时,会回到您先前离开的地方(但是速度没有睡眠那么快)。当您的计算机进入休眠状态后,您仅能通过按压电源按钮来唤醒计算机。
1,有些计算机可能没有默认开启休眠这个选项,您可以参考以下方式开启这个选项。在Windows搜寻栏输入并点击打开[选择电源计划]。点选[选择电源按钮的功能]。点击[更改当前不可用的设置]。
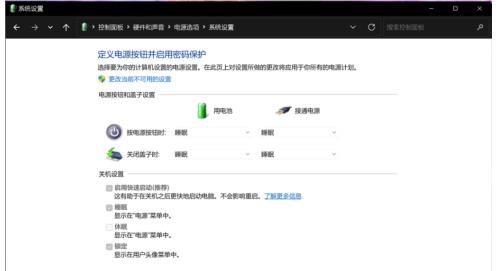
将关机设定中的休眠选项打勾,然后点选[保存修改]。
2,您可以通过以下方式让您的计算机进入休眠模式。点击任务栏的[开始]图示,然后点选[电源]图示并选取[休眠]。
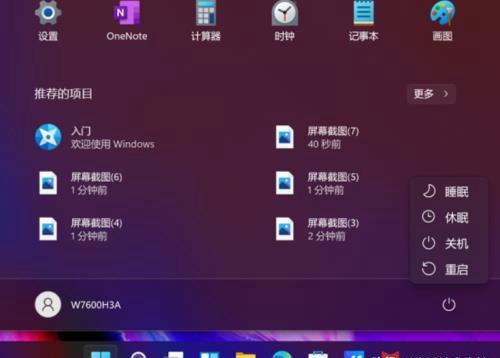
免责声明:本站部份内容由优秀作者和原创用户编辑投稿,本站仅提供存储服务,不拥有所有权,不承担法律责任。若涉嫌侵权/违法的,请反馈,一经查实立刻删除内容。本文内容由快快网络小梓创作整理编辑!