双击鼠标怎么操作(双击鼠标是什么意思)
导语:8个双击鼠标小技巧,简单操作,却能帮你效率提高10倍不止
Hello,大家好!今天和大家分享,Excel中双击鼠标左键,提高工作效率的8个小技巧。
1、自动调整行高或列宽
选中需要调整行高(列宽)的行(列),将光标移动到行号(列标)中间,然后双击。
这样可以将行高(列宽)调整到最合适的行高(宽度)。最合适的行高(列宽)是指刚好能容纳单元格的内容。
如下图所示的表格,第3行行高太小,第5行行高太大;B列和C列太宽,D列太窄。
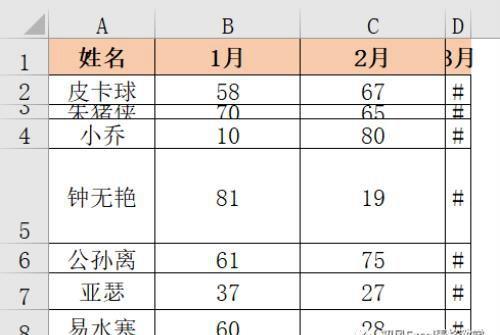
双击自动调整行高和列宽:
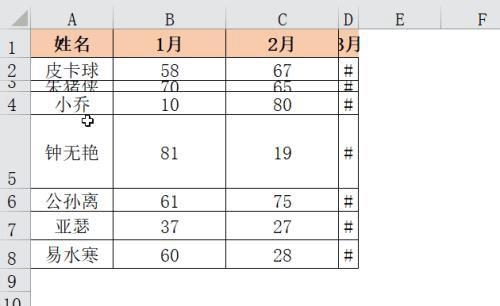
2、向下填充序列或公式
选中单元格,将光标移动到右下角填充柄,双击,可以向下填充序列或公式。不过需要注意的是,填充列的相邻列必须有数据,否则双击无法填充。
填充公式:
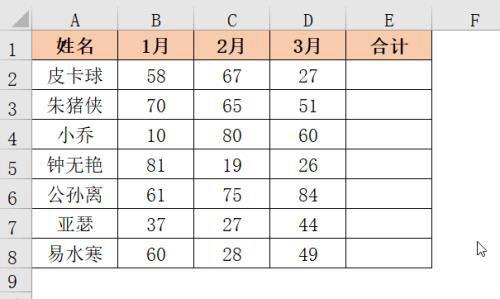
填充序列:
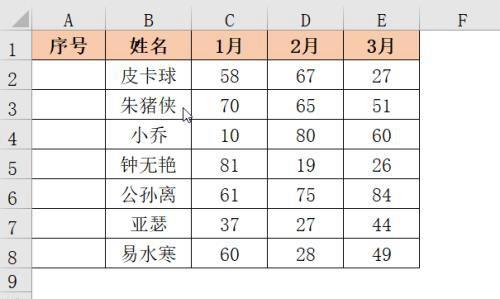
3、快速跳转到表格第1行/列、最后1行/列
当把光标移动到单元格的边框,光标变成带有上下左右四个方向箭头的形状。
(1)光标在单元格的下边框时,双击,活动单元格移动到数据区域的最后一行;
(2)光标在单元格的上边框时,双击,活动单元格移动到数据区域的第一行;
(3)光标在单元格的左边框时,双击,活动单元格移动到数据区域的第一列;
(4)光标在单元格的右边框时,双击,活动单元格移动到数据区域的最后一列。
如下图所示,当双击G12单元格的上下左右边框时,活动单元格移动到数据区域的边界。
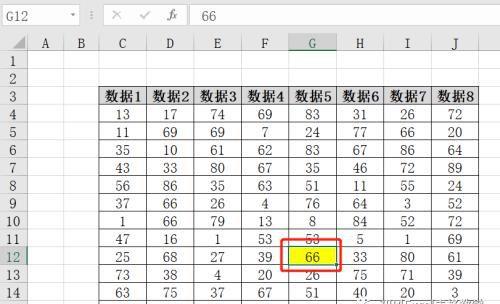
双击单元格边框:
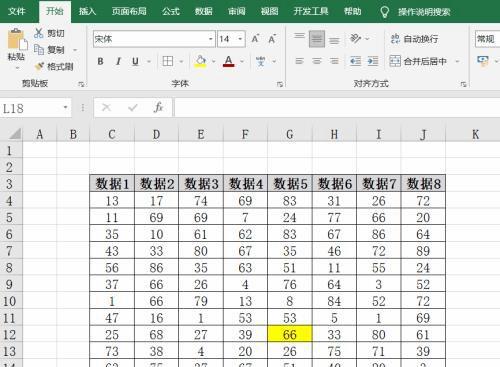
4、显示/隐藏功能区
选择任意一个选项卡,双击,可以在显示和隐藏功能区之间进行切换。
显示功能区:
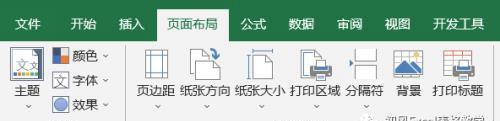
隐藏功能区:

当功能区隐藏时,单击选项卡,该选项卡下的命令才会出现。
隐藏/显示功能区:
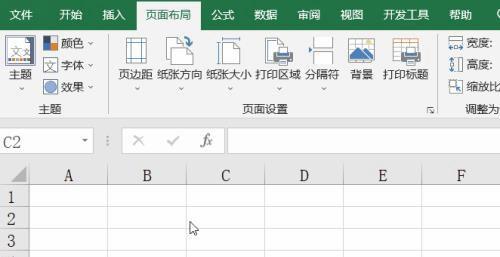
5、放大/缩小Excel窗口
双击Excel标题栏空白区域,可以快速缩小或放大Excel窗口。

6、取消隐藏的行/列
当表格中有隐藏的行/列时,将光标移动到隐藏的行号/列标上,鼠标指针变成(两条横线+上下方向箭头/两条竖线+左右方向箭头)时,双击,可以取消隐藏的行或列。
如下图所示,第4行和D列隐藏。
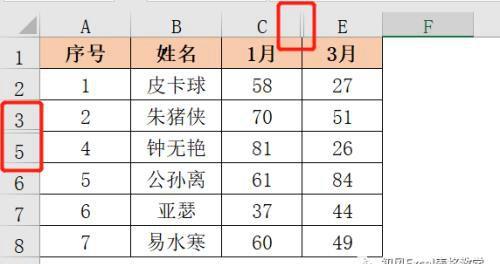
双击取消隐藏的行和列:
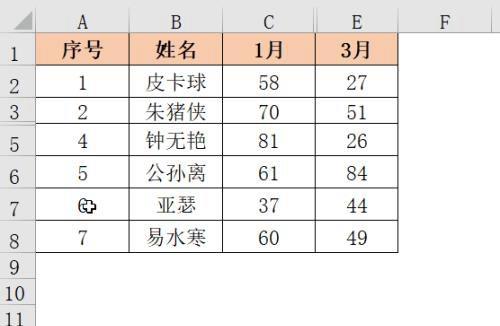
7、修改工作表名称
双击工作表标签,然后输入新的工作表名称即可修改工作表名称。
修改工作表名称:
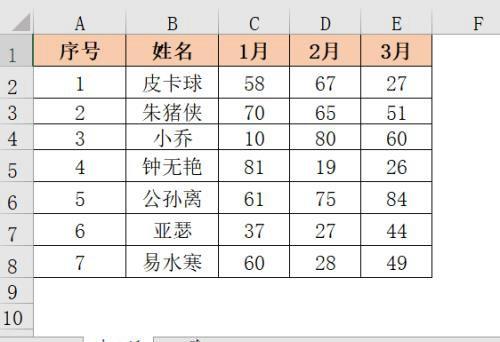
8、连续使用格式刷
如果单击格式刷,只能刷一次。想要多次使用格式刷,可以双击格式刷,然后单击单元格即可复制格式。
刷完格式后,按【Esc】键或单击格式刷,可以退出格式刷的连续使用模式。
连续使用格式刷及退出连续使用模式:
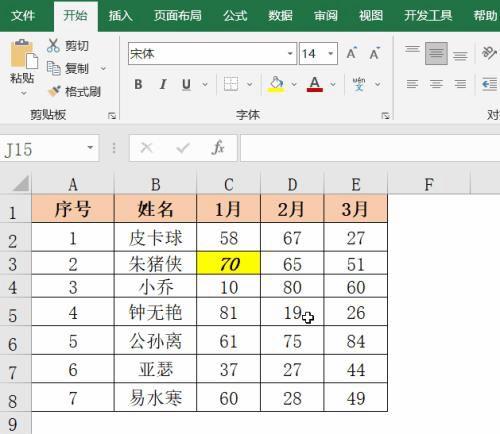

免责声明:本站部份内容由优秀作者和原创用户编辑投稿,本站仅提供存储服务,不拥有所有权,不承担法律责任。若涉嫌侵权/违法的,请反馈,一经查实立刻删除内容。本文内容由快快网络小曲创作整理编辑!