关闭widows这样你就能安全的关闭计算机(关闭计算机的两种方法)
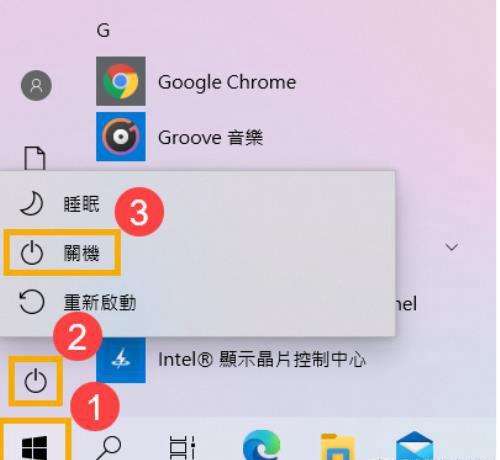
导语:「Windows 10」 三种关闭计算机的方式 - 关机、睡眠与休眠
一、关机
当计算机关机时,尚未储存的数据将会遗失。请务必先储存您的数据,然后再将计算机关机。
1. 点击任务栏最左边的[开始]图标①,然后点选[电源]图标②并选取[关机]③
二、睡眠
当计算机进入睡眠状态时的耗电量非常低,且计算机能更快速地启动,让您可以尽快继续中断的作业。您也不必担心会因为电力过快耗尽而遗失数据,因为Windows会在电力不足时自动储存您全部的工作,并关闭计算机。当您的计算机进入睡眠状态后,您可以透过按压电源按钮、按下键盘的任一键、单击鼠标按钮或是打开计算机屏幕来唤醒计算机。
您可以参考以下让您的计算机进入睡眠模式的方式:
1. 点击任务栏最左边的[开始]图标①,然后点选[电源]图标②并选取[睡眠]③。
2. 当计算机没在使用且闲置一段时间后,将会自动进入睡眠模式。在Windows搜寻栏输入[电源和睡眠设置]①,然后点选[打开]②。
您可以设置在使用电池电源或是连接电源时,当计算机闲置几分钟之后进入睡眠状态③。
3. 当您盖上屏幕或单击电源按钮时,您的计算机也会进入睡眠模式。在Windows搜寻栏输入[电源和睡眠设置]①,然后点选[打开]②。
点选[其他电源设置]③。
点选[选择电源按钮的功能]④。
您可以设置在使用电池电源或是连接电源时,当按下电源按钮或是盖上屏幕时要进行的动作⑤ (不进行动作、睡眠、休眠、关机)。设置完成后再点选[保存修改]⑥。
三、休眠
休眠状态所使用的电力比睡眠状态更少,而且当您再次启动计算机时,会回到您先前离开的地方(但是速度没有睡眠那么快)。当您的计算机进入休眠状态后,您仅能透过按压电源按钮来唤醒计算机。
1. 有些计算机可能没有默认打开休眠这个选项,您可以参考以下方式打开这个选项。在Windows搜寻栏输入[电源和睡眠设置]①,然后点选[打开]②。
点选[其他电源设置]③。
点选[选择电源按钮的功能]④。
点击[更改高级电源设置]⑤。
将关机设置中的休眠选项打勾⑥,然后点选[保存修改]⑦。
2. 您可以透过以下让您的计算机进入休眠模式。点击任务栏最左边的[开始]图标①,然后点选[电源]图标②并选取[休眠]③。
本文内容由快快网络小芦创作整理编辑!