ps怎么制作单黑色菲林图(ps出菲林教程)
导语:围观如何用Photoshop制成黑色菲林胶片,追溯年代感效果
还记得旧时的黑色菲林吗?就是摄影用的感光胶片,当今数码时代,多以数字信息来记录和显示影像了,胶卷一般比较会少见。
这里,我们动手用Photoshop来制作一条缠绵悱恻的黑色菲林胶片,穿越下岁月时光。
第1步:新建方形的空白画布,选取工具箱上的【矩形选框工具】,建立矩形选区,如图1所示。
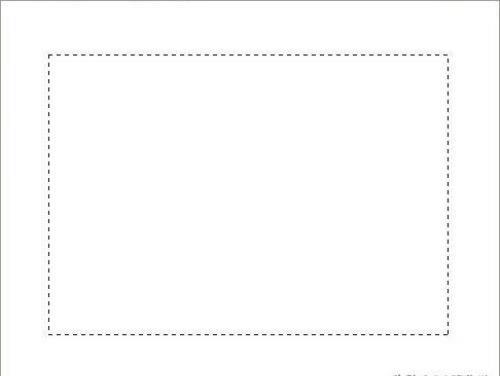
图1 建立方形矩形选区
第2步:执行【选择】→【修改】→【平滑】命令,弹出“平滑选区”对话框,设置“取样半径”为“5像素”,按“确定”键。此时,矩形选区的四个直角变成了圆角,如图2所示。
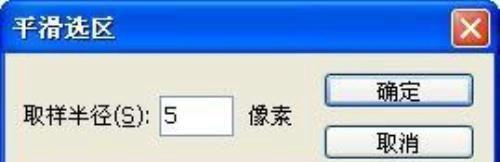
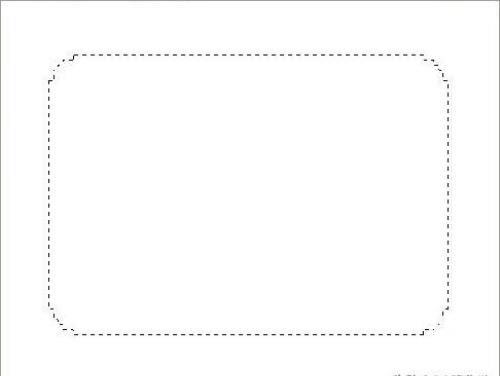
图2 设置“平滑选区”直角变圆角
第3步:将选区填充为黑色,按【Ctrl+D】键取消选区,如图3所示,执行【编辑】→【定义画笔预定】命令,弹出“定义画笔预定”对话框,输入“名称”为“方孔”,单击【确定】按钮。
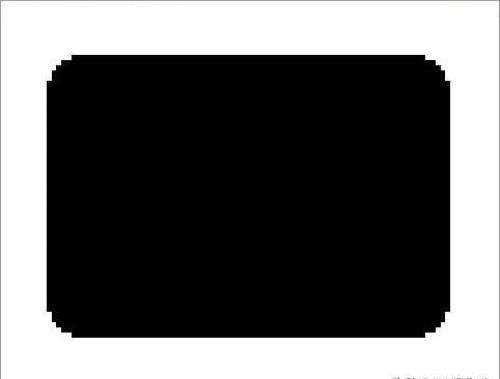
图3 填充选区黑色色块
第4步:再新建一个长方形的空白画布,选取工具箱上的【矩形选框工具】,建立矩形选区,如图4所示。
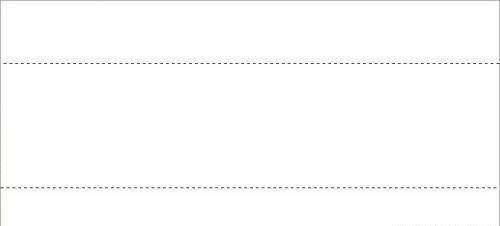
图4 建立长方形矩形选区
第5步:按【Alt+Delete】键填充选区为黑色,按【Ctrl+D】键取消选区,如图5所示
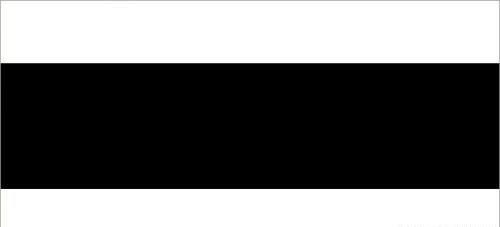
图5 填充选区黑色色块
第6步:选取工具箱上的【画笔工具】,在工具选项栏上选择刚刚保存的“方孔”画笔,设置其大小为“60px”,如图6所示。

图6 设置“画笔工具”工具选项栏
第7步:打开“画笔”调板,设置好画笔笔尖形状的参数,工具箱上的“前景色”为“白色”。沿黑色区域的上方边缘绘制出一连串的方孔,画笔在左起单击定位一个方孔,按住【Shift】键不放,画笔移至右尾单击结束。同样地绘制出下方边缘的一连串方孔,如图8所示。
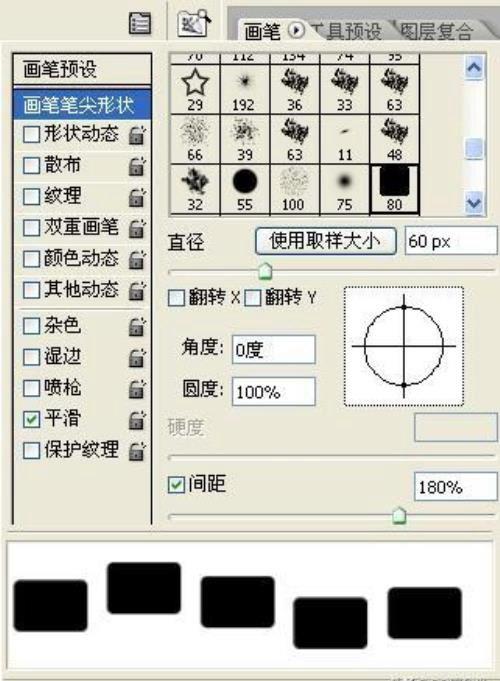
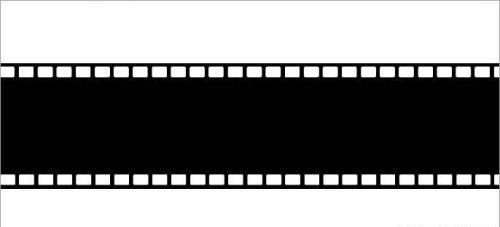
图7 设置“画笔”调板并打孔的效果
第8步:黑色菲林胶片的初步形成,在工具选项栏上设置“画笔大小”为“400px”,用同样的方法绘制大方孔,预留出放照片的位置,如图8所示。
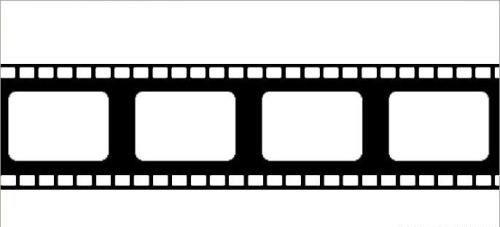
图8 绘制大方孔
第9步:执行【选择】→【色彩范围】命令,弹出对话框,设置“颜色容差”值为“200”,如图9所示,用“吸管工具”选取白色区域,如图9所示,按“确定”键,建立选区。

图9 设置”色彩范围“对话框
第10步:打开图层面板,双击“背景”层转为“0图层”层,按【Delete】键删除选区中的白色部分,按【Ctrl+D】键取消选区,如图10所示。
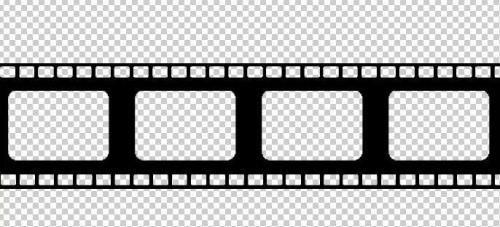
图10 删除选区并取消选区
第11步:执行【图像】→【旋转画布】→【90度(顺时针)】命令,垂直黑色菲林胶片,如图11所示。
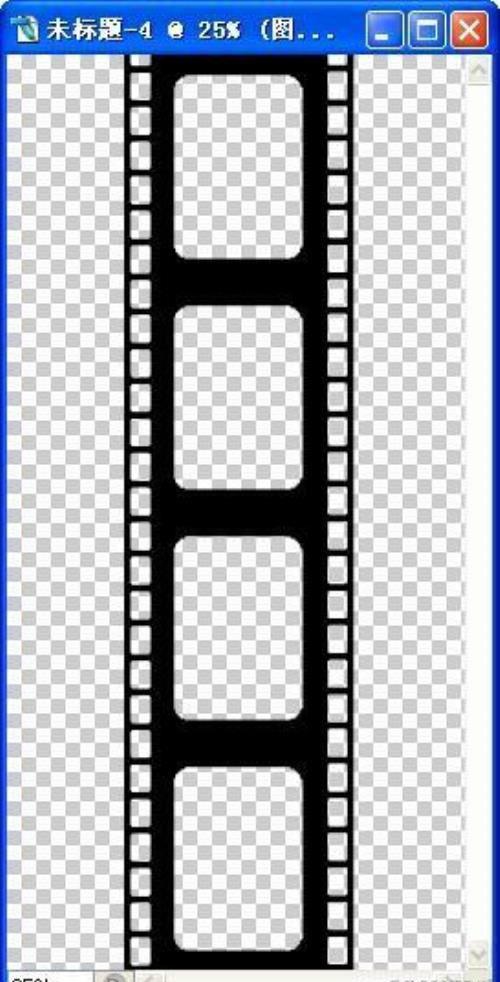
图11 顺时针90度旋转画布
第12步:再执行【滤镜】→【扭曲】→【切变】命令,弹出“切变”对话框,调整曲线的形状,使胶片弯曲,如图12所示。
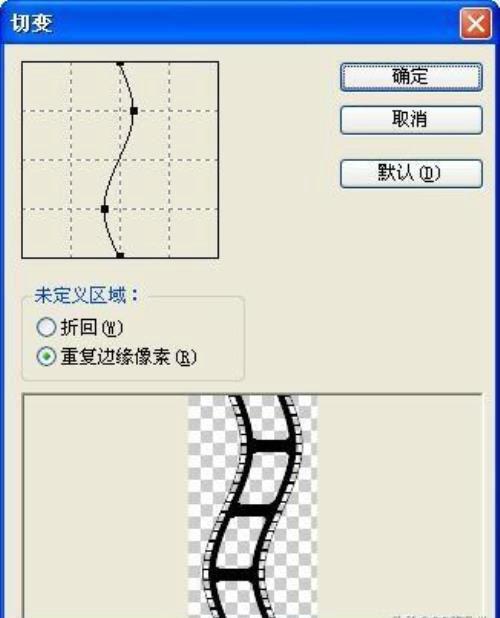
图12 设置“切变”对话框
第13步:执行【图像】→【旋转画布】→【90度(逆时针)】命令,使黑色菲林胶片横向,如图13所示。

图13 逆时针90度旋转画布
第14步:打开几张有年代感的照片,适当调整照片的大小摆放镶嵌于胶片中,如图14所示。

图14 镶嵌照片的黑色菲林胶片
黑色菲林胶片的效果制作好了,有效的组合了多幅照片画面,内容丰富又形式多样,而且有变化,也是很好的具有年代感的装饰形式。在制作过程上,又能体会画笔也可以如此操作。
撰文/后期:兰草青幽
免责声明:本站部份内容由优秀作者和原创用户编辑投稿,本站仅提供存储服务,不拥有所有权,不承担法律责任。若涉嫌侵权/违法的,请反馈,一经查实立刻删除内容。本文内容由快快网络小芦创作整理编辑!